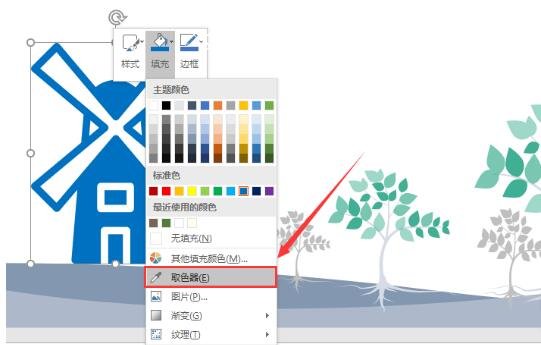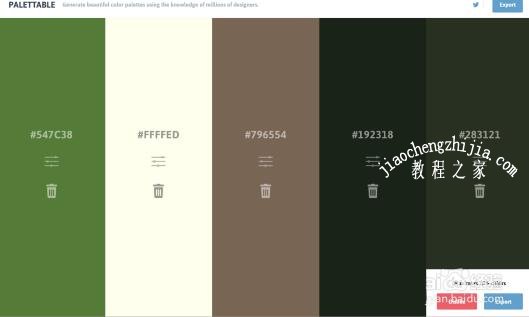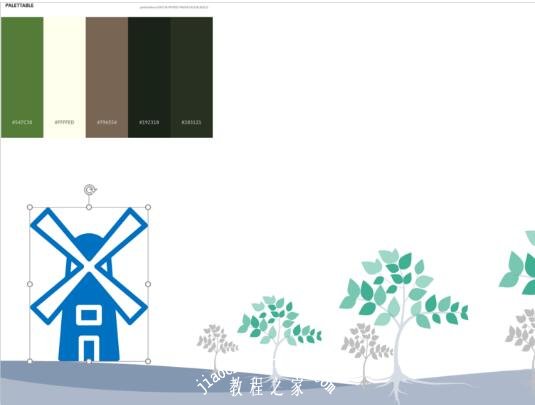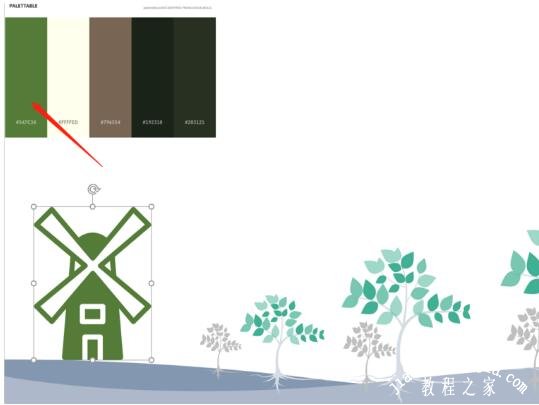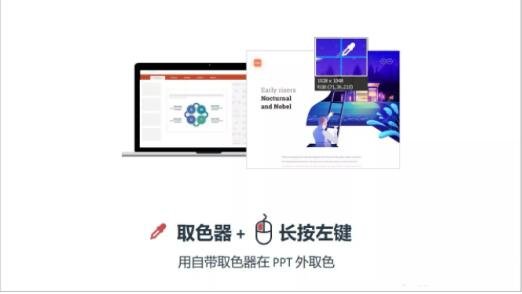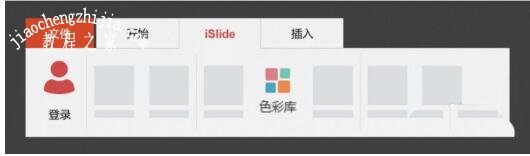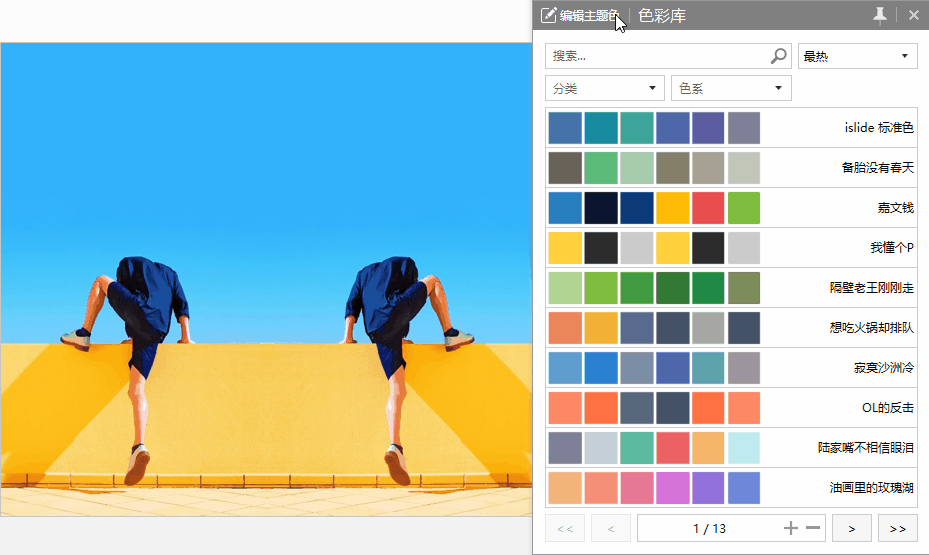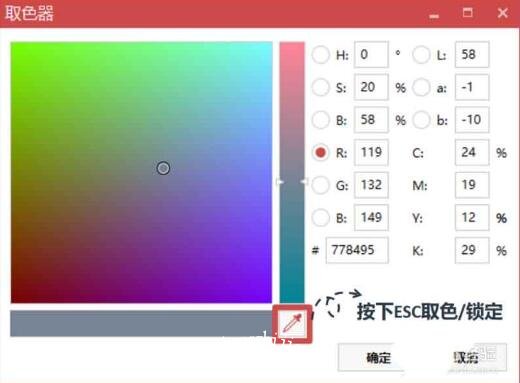对于很多刚学习使用PPT的朋友来说,很多功能都还不太清楚使用方法,比如说简单的取色器就有大多数PPT新手不太会用,下面教程之家网为大家分享ppt使用取色器的详细教程,对取色器不太了解的朋友可以参照下面的步骤教程尝试下。
ppt怎么使用取色器
1、ppt自带的取色器1、选中要改变颜色的对象,右键调出配色面板,选择取色器
2、将你的配色方案插入该页PPT。我在配色网站(palettable)找到一组配色,这个网站可以直接将配色方案导出为图片。你也可以将自己喜欢的配色截图或者以其他形式保存。
3、然后将取色器移动到想要吸取的颜色的地方,单击即可。注意:配色方案和配色方案一定要在同一页PPT,PPT自带取色器只能在一张PPT上取色。
4、完成。
5、这种方法只能在当前界面截图,其实PPT也自带跨界面截图功能。只需在移动取色器的时候按住鼠标左键即可。注意:此操作只适用于Office 2013及以上版本。
6、PPT自带的取色器支持单个颜色的吸取,如果想要不只单色而是整个配色方案呢。
二、iSlide打开取色器的两种方法
方法一:【设计排版】里面直接打开【取色器】
方法二:打开色彩库,选择【编辑主题色】,单击配色方案中的任意一种颜色,即可调出取色器。前一种适用于提取单色,后一种适用于提取整个配色方案。
将鼠标放到想要提取的颜色上,按【Esc】键即可提取
关于ppt取色器使用教程就分享到这了,希望可以给大家带来一些帮助,如果你还想了解更多关于PPT的使用技巧,可以进入教程之家网学习。
相关内容推荐: