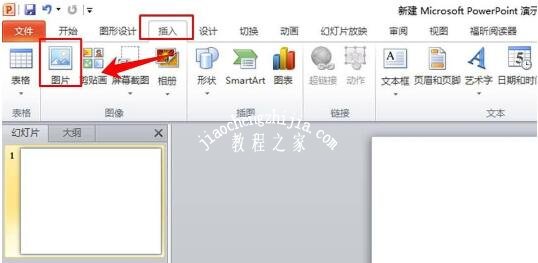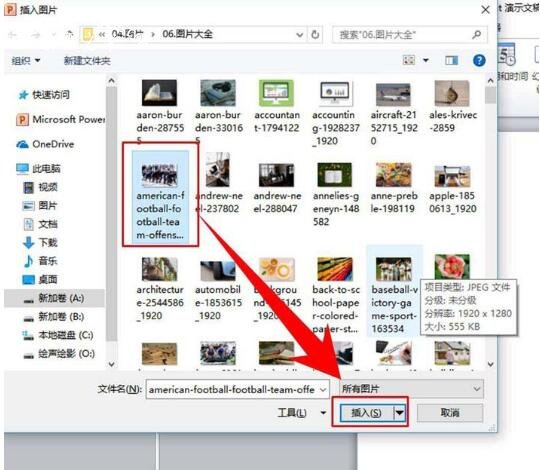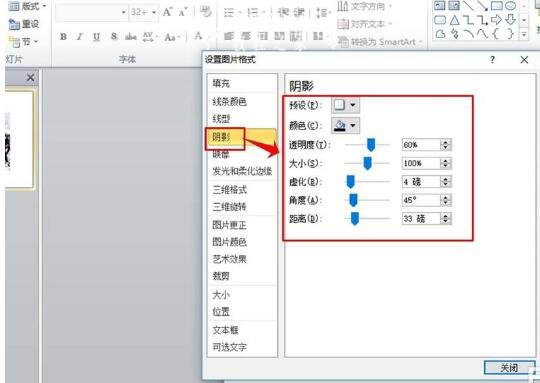在制作PPT展示作品时,有时候我们需要给添加的图片制作阴影效果,这样可以更贴切现实,可是怎么在PPT中给图片添加 阴影效果呢?方法非常简单,下面教程之家网为大家分享PPT添加图片阴影效果教程,想学习制作方法的朋友可以参考下面的步骤自己练习练习。
怎么用PPT给图片添加阴影效果
1、插入图片。新建1个PPT,并打开,点击PPT菜单栏中的【插入】,然后再在下方的“图像”区域选择【图片】
2、选中图片。找到需要插入的图片存储位置,然后点击鼠标左键选中图片,然后点击插入对话框下方的【插入】。
3、添加阴影。调整图片至合适大小,然后选中图片,点击PPT菜单栏中的【格式】,再点击下方的【图片效果】,在下拉列表中选择【阴影】。PPT提供了四大类阴影格式可供选择,分别是“无阴影”、“外部”、“内部”、“透视”,从这几种提供的选项中选择其中一种。
4、预览效果。选择好阴影效果之后就可以看到图片生成了阴影效果,如图所示。如果阴影效果并未达到理想状态,则继续下面的操作。
5、单击鼠标左键选中图片,然后点击鼠标右键,再列表中选择【设置图片格式】。
6、设置图片格式。在“设置图片格式”窗口左侧菜单栏中选择【阴影】,然后再在右侧标识的区域内对颜色、透明度、大小、虚化、角度、距离等参数进行调整和设置,设置完成后点击下方的【关闭】。
关于PPT添加图片阴影效果的教程就分享到这了,希望可以给大家带来帮助,如果你还想了解更多关于PPT的制作技巧,可以进入教程之家网学习。
相关内容推荐: