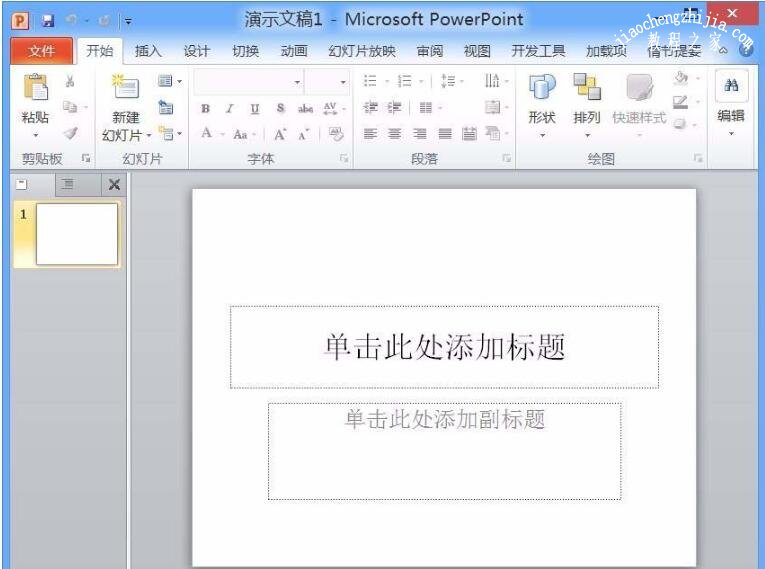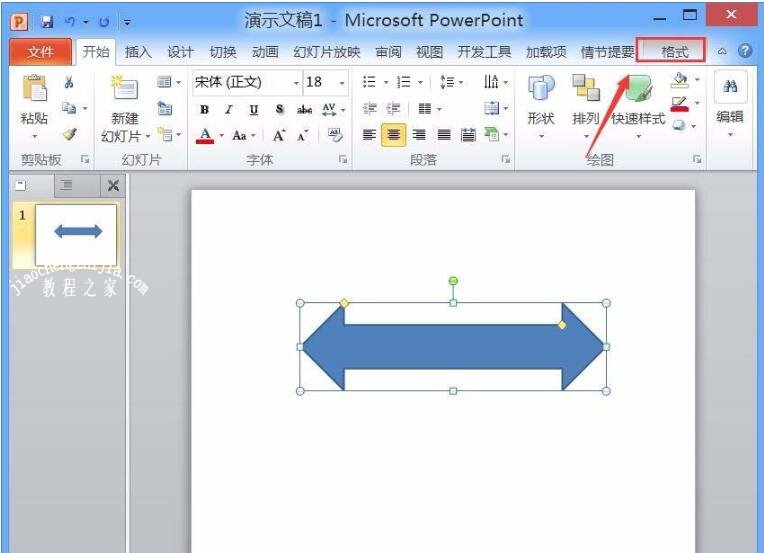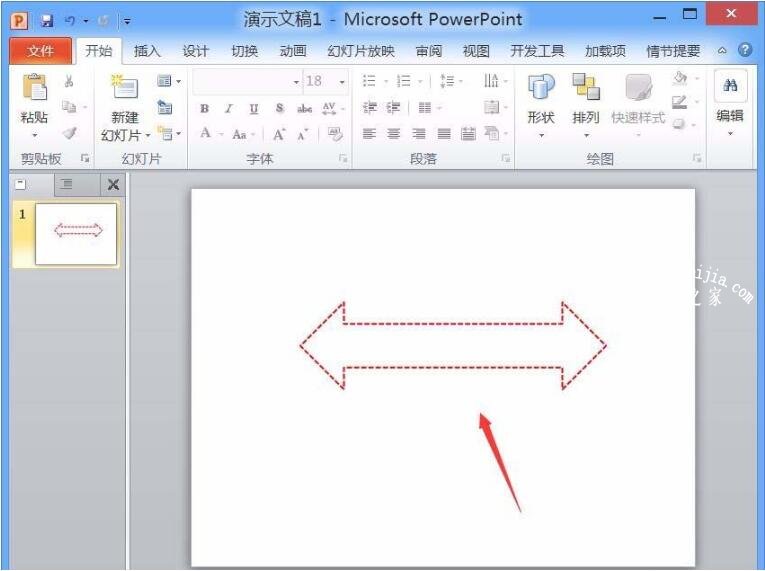在使用PPT制作统计类图表时,经常会用到各种类型的箭头符号,双向箭头是其中较为常用的一种,不过却有很多PPT用户不知道怎么制作,下面就由教程之家网为大家分享PPT制作双向箭头的步骤教程,想学习制作方法的朋友可以参照下面的步骤教程尝试下。
怎么用PPT绘制双向箭头图案
1、我们打开PPT这款软件之后,进入到PPT的操作界面如图所示:
2、在打开的PPT界面内找到开始里的形状选项,点击该选项在内找到箭头总汇里的双向箭头选项,如图所示:
3、选择双向箭头我们在编辑区里绘制一个双向的箭头,选择绘制的箭头在菜单那里找到格式选项,如图所示:
4、点击格式选项在其内找到选择填充选项,如图所示:
5、点击形状填充选项,在其下拉菜单里找到无填充颜色选项,如图所示:
6、点击无填充颜色选项之后,再找到选择轮廓选项,点击该选项在其内选择颜色为红色,如图所示:
7、再在形状轮廓选项内找到虚线选项,点击虚线选项在其下拉菜单那里找到虚线选项,如图所示:
8、点击选择的虚线之后,可以看到我们就得到了红色虚线双向箭头了,如图所示:
关于PPT制作双向箭头的步骤教程就分享到这里了,希望可以给大家带来帮助,如果你还想学习更多关于PPT的制作技巧,可以进入教程之家网学习下。
相关内容推荐: