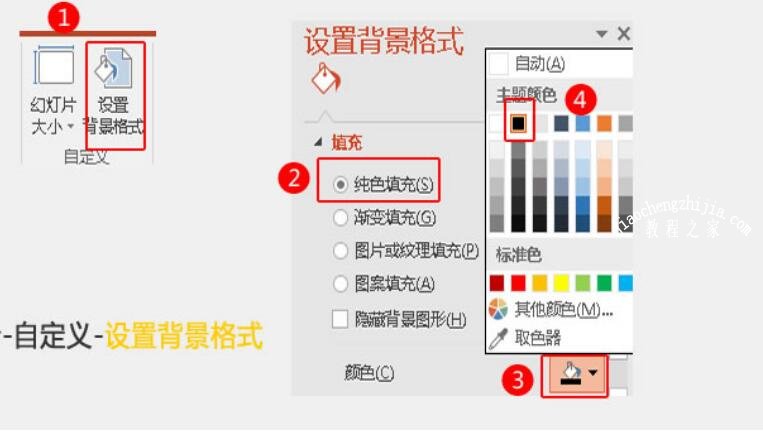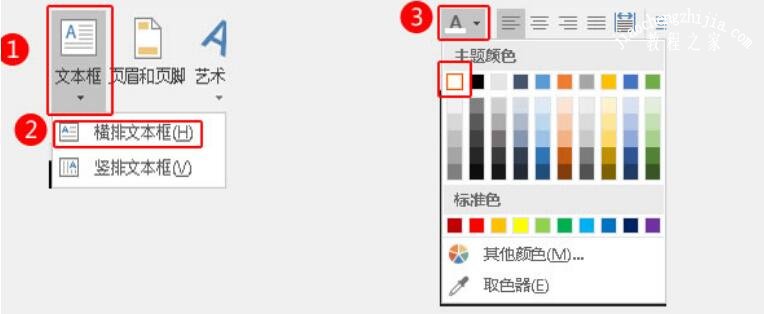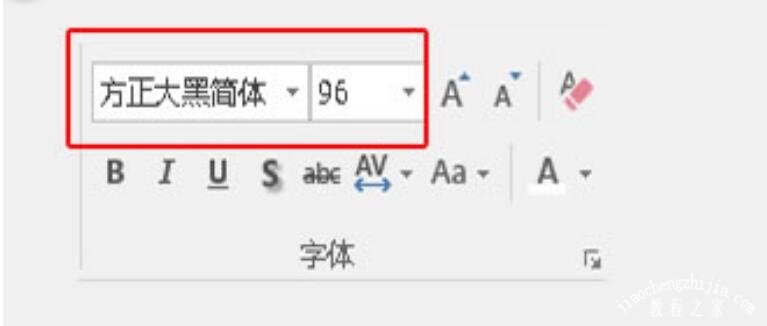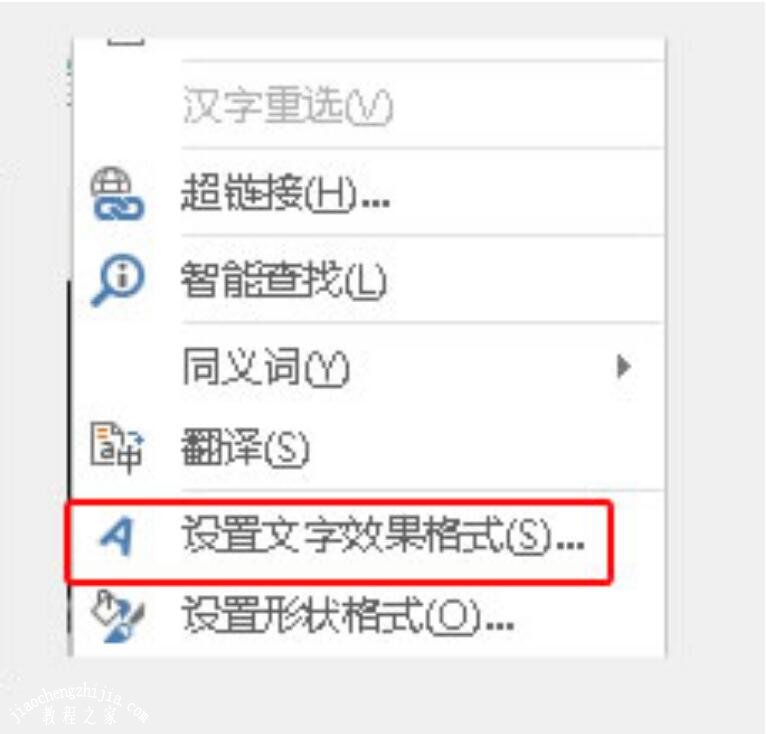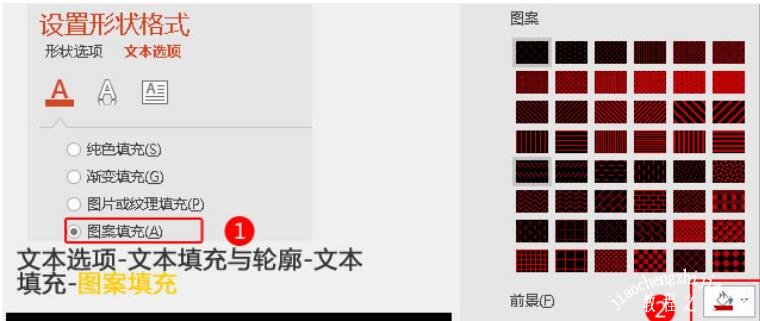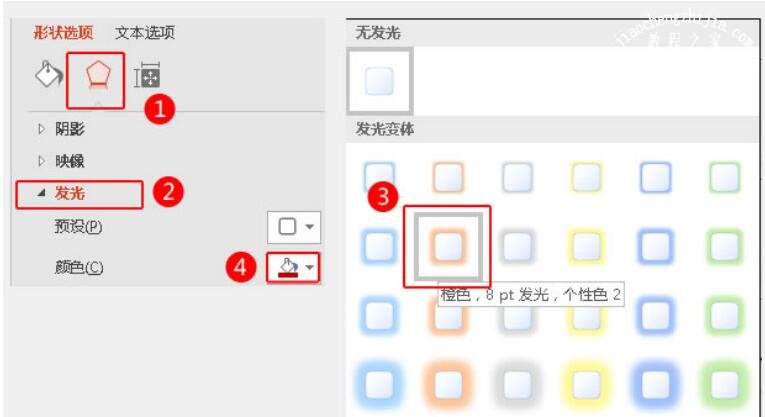在查看PPT作品时,我们可以看到很多用户在制作的过程中,经常会制作一些字体效果来装饰幻灯片,霓虹灯字体是众多个性字体中的一种,在PPT中显得非常好看,大家知道怎么在PPT中制作霓虹灯字体?制作的方法其实很简单,下面教程之家网为大家分享PPT制作霓虹灯字体的步骤方法,想学习制作方法的朋友可以花点时间参照下面的步骤练习下。
怎么在PPT中制作霓虹灯字体
1、设计-自定义-设置背景格式,纯色填充颜色为黑色。
2、插入横排文本框,输入文字,将字体颜色设置为白色。
3、设置字体为方正大黑简体96号。
4、选中文字,单击鼠标右键,选择设置文字效果格式。
5、点击文本选项-文本边框-实线,设置颜色为红色,宽度位4磅,端点类型为圆点。
6、点击文本选项-文本填充与轮廓-文本填充-图案填充,设置前景颜色为红色,背景颜色为黑色。
7、点击形状选项-效果-预设-橙色8pt发光,将其发光颜色设置为红色。
关于PPT制作霓虹灯字体的步骤方法就分享到这了,希望可以为大家带来帮助,如果你还想学习更多关于PPT的使用技巧,可以进入教程之家网学习下。
相关内容推荐: