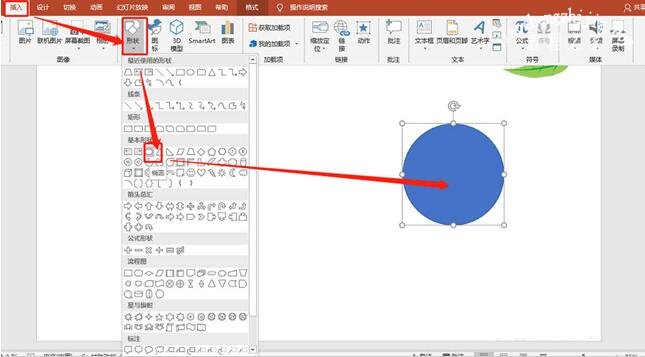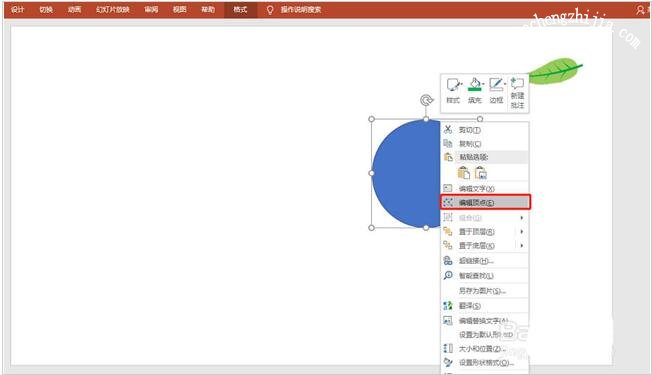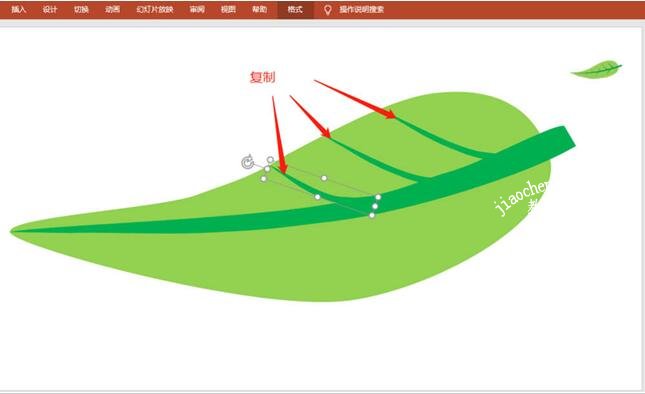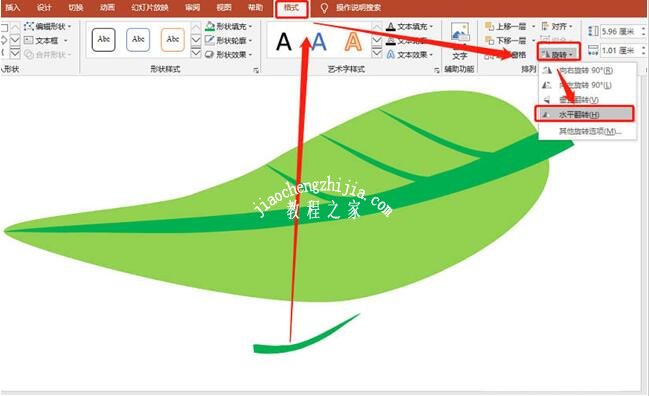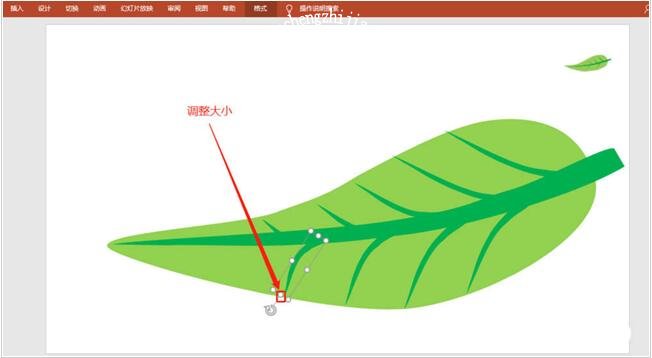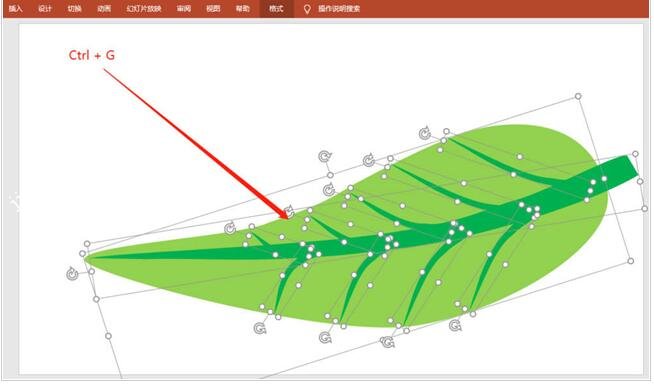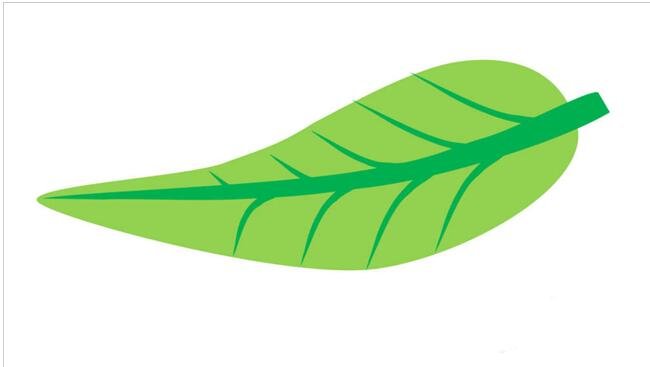很多用户在制作PPT展示作品时,或多或少都会添加一些和主题相关的图案,如果我们想要在PPT作品中制作绿色的树叶图案,怎么制作?其实很简单,下面教程之家网为大家带来PPT绘制绿色树叶图案的步骤教程,想学习制作的朋友可以查看教程自己尝试下。
怎么用PPT制作绿色的树叶图案
1、插入圆形。
2、为圆形编辑顶点。
3、添加顶点,并调整顶点,使之符合叶子轮廓。
4、插入梯形,同时编辑顶点。
5、将梯形多复制几个,同时缩小。
6、复制出一个梯形,并翻转。
7、将反转后的梯形,多复制几个。
8、全部选中,组合即可。
总结:
1、插入圆形做叶子,插入梯形作叶枝。
2、调整顶点即可。
关于PPT绘制绿色树叶图案的步骤教程就分享到这了,希望可以为大家带来帮助,如果你还想学习更多关于PPT的使用技巧,可以进入教程之家网学习下。
相关内容推荐: