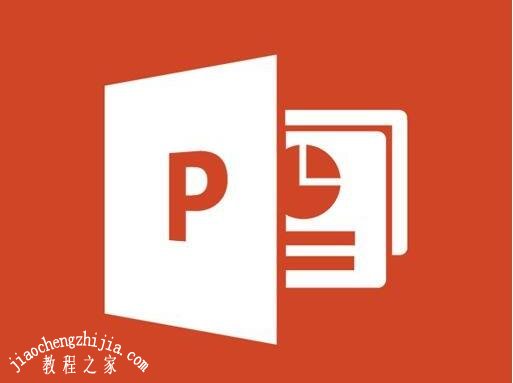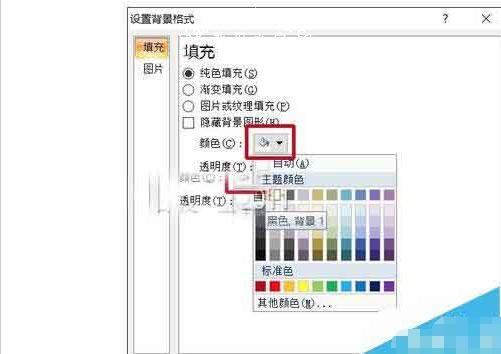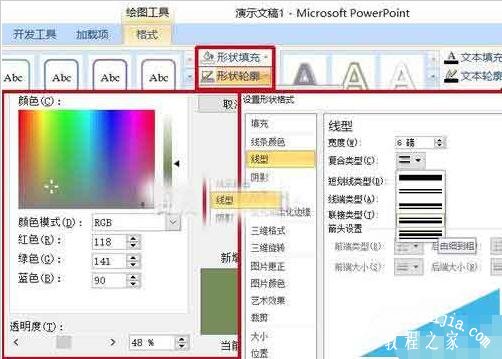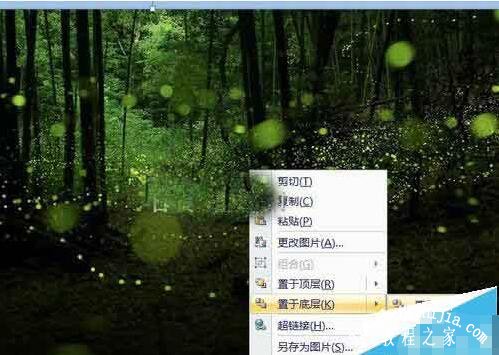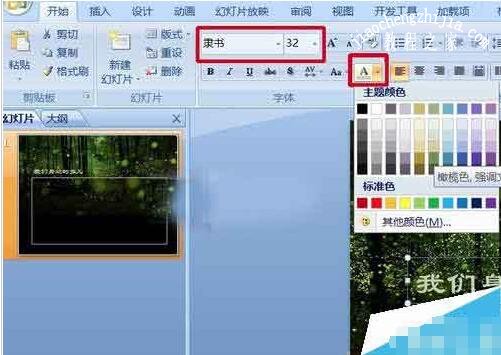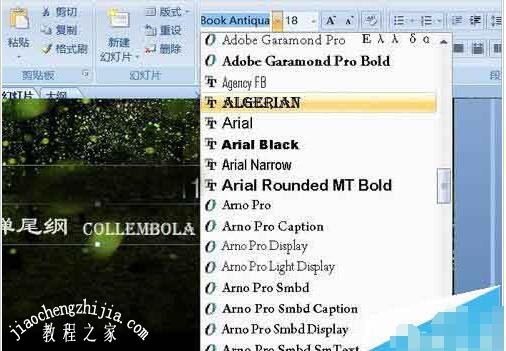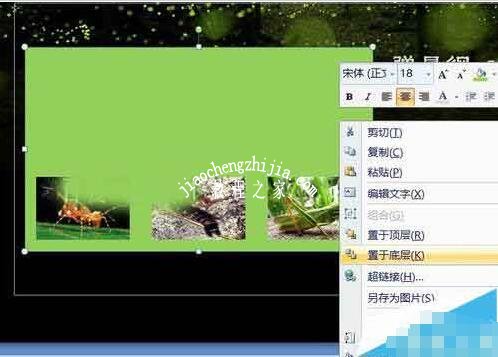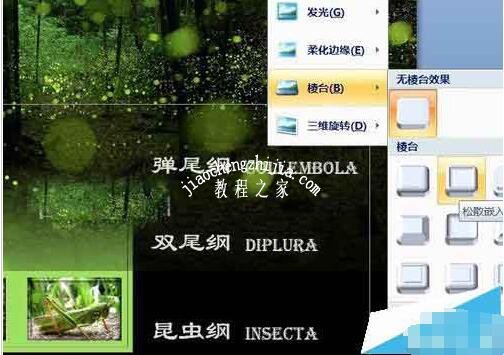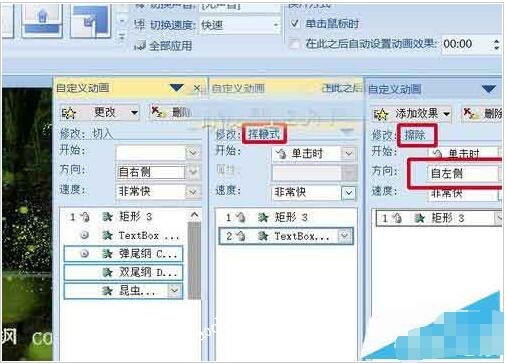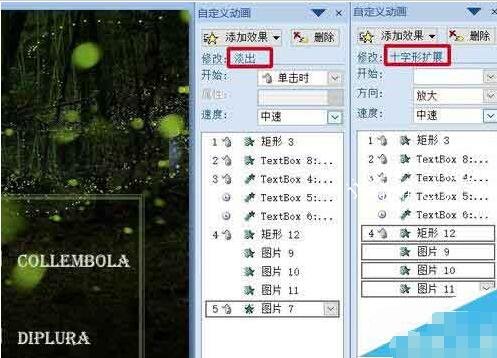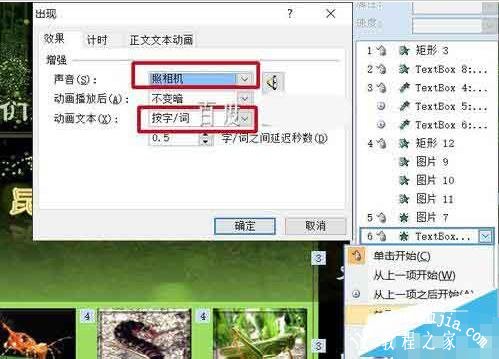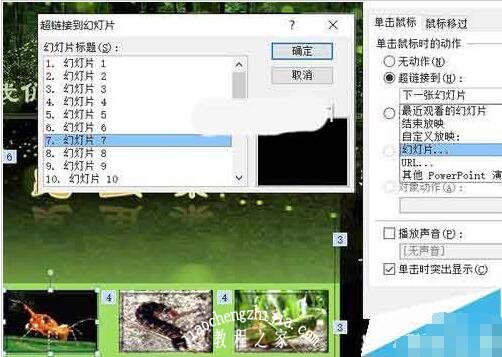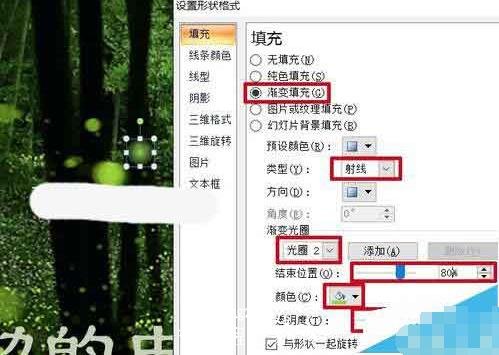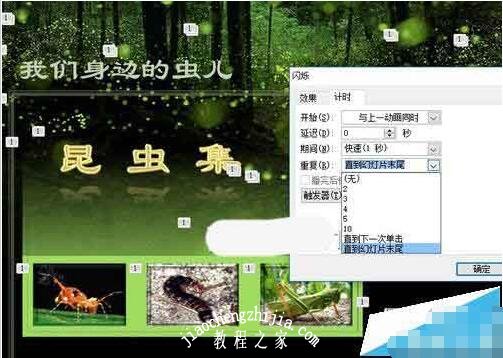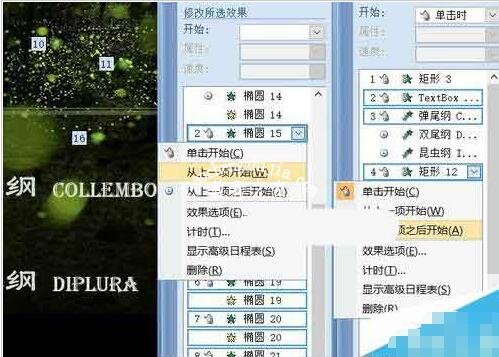很多朋友在制作PPT的时候,都会制作一个导航页,我们只需要点击导航页中的一个小链接,即可进入到指定页面,那么怎么在PPT中制作导航页呢?其实很简单,下面教程之家网为大家带来PPT设置导航页的步骤方法,不会制作的朋友可以参照下面的教程学习下。
PPT怎么制作导航页
一、准备材料
1、舞台上右键——设置背景格式——填充——纯色填充——黑色。
2、插入——形状——矩形,在舞台上拉出一个合适的矩形。绘图工具——形状填充——无填充色。形状轮廓——其他颜色轮廓,色码如图,透明度48%。粗细——其他线条——线型——复合类型——由细到粗,宽度6磅。
3、插入——图片,将背景图片导入,放置在顶部,右键——置于底层。
4、边框左上方输入文字,开始——字体中设置好字体、字号、颜色(这些都依个人的设计而定)。
5、边框右侧输入导航目录,分别选择好字体、字号、颜色。图2为三个目录完成后的效果。
6、插入三张小图,在绘图——格式——大小中,将宽度与高度更改为相同大小。对齐工具栏中将其顶端对齐并横向分布(按最左与最右的图片构成的间距平均分配图片)。
7、矩形工具如图拉出一个长方形,颜色依个人图片设定,右键将其置于底层。
8、绘图工具——格式——形状效果——棱台,为矩形选择“十字形”棱台。三张小图选择“松散嵌入”棱台。
9、矩形上方输入标题,艺术字样式中选择一种效果,绘图工具——格式——文本效果中,为其选择一种映像。
二、添加动画
1、选择线型边框,自定义动画——进入效果中,选择擦除,方向:自左侧;边框左上角文字进入效果,这里选择了挥鞭式;三个目录进入效果为切入。
2、三个小图与矩形全部选中,添加进入效果为十字形扩展;底图随后出场,进入效果为淡出。
3、标题进入效果为出现。右键点击该效果,选择效果选项。添加出现时伴随的声音,动画文本选择“按字/词”出现。
4、点击第一种小图,插入——动作,在“鼠标移过”面板中勾选“单击时突出显示”。回到单击鼠标面板,勾选“超链接到”,在下拉菜单中选择“幻灯片”,然后选择该图片目录对应的起始页。其余两张小图与文字目录同样设置。
5、椭圆工具画出一个小圆,去除线条色,填充色吸取底图中萤光的颜色,然后选择渐变填充,类型射线,渐变光圈只选用两个,将光圈2的透明度拉到100%,结束位置80%。添加出现效果,在强调中选择闪烁,在效果选项中将重复改到“直到幻灯片末尾”。复制多个,分别放置在底图的萤光上。
6、按住Ctrl键选择椭圆之前所有的开始项为“单击时”的效果,将该项改为“之后”。然后,选择所有椭圆的效果,将其开始项改为“之前”。完成制作。
关于PPT设置导航页的步骤方法就分享到这了,希望可以为大家带来帮助,如果你还想学习更多关于PPT的使用技巧,可以进入教程之家网学习下。
相关内容推荐: