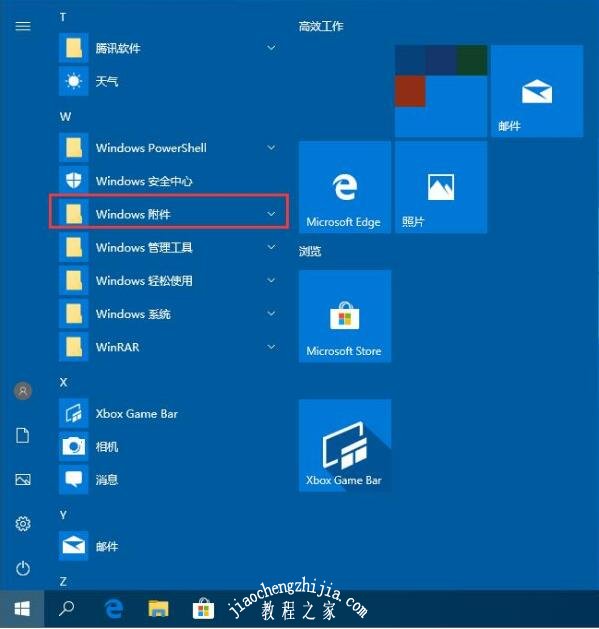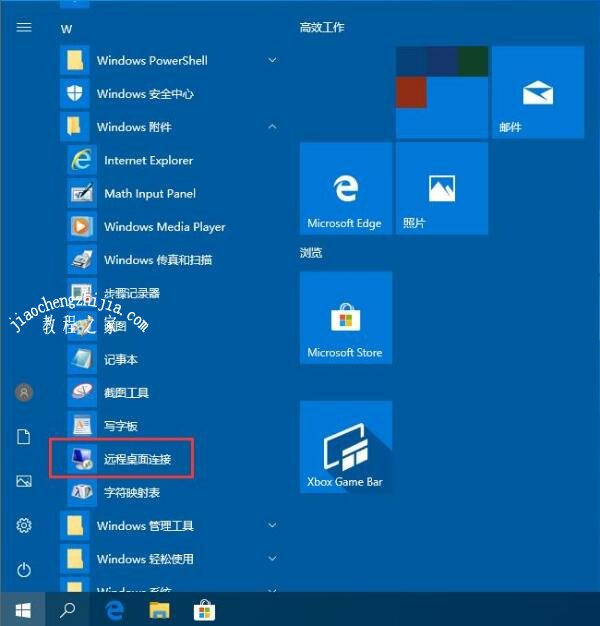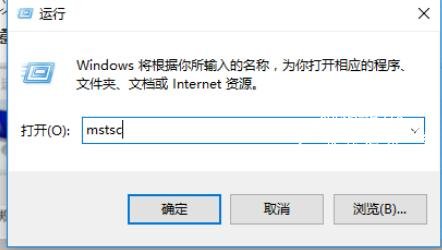自从升级了win10系统,电脑中有更多的功能可以使用,无需第三方软件就可以实现远程桌面连接,很多小伙伴对于这个功能在非常惊讶的同时,也很想知道怎么使用,小编就让小编为大家带来win10远程桌面的开启和使用教程,感兴趣的朋友可以学习下。
win10系统怎么开启远程桌面连接:
方法一:
1、在Windows10系统桌面,我们依次点击“开始/Windows附件”菜单项。
2、在展开的Windows附件菜单中,我们点击“远程桌面连接”菜单项。
3、这时就可以打开Windows10系统的远程桌面连接窗口了。
方法二:
1、我们也可以在Windows10桌面,右键点击开始按钮,在弹出菜单中点击“运行”菜单项。
2、接下来在打开的Windows10运行窗口中,输入命令mstsc,然后点击确定按钮。
3、同样我们也可以打开Windows10系统的远程桌面连接窗口。
方法三:
1、点击任务栏中的搜索按钮(小娜);
2、输入远程,就会出现远程桌面连接,点击打开即可。
win10系统远程桌面使用教程:
1、我们首先按下【Win】+【R】打开运行,输入命令【mstsc】打开远程桌面连接。
2、然后在远程桌面连接的窗口中,点击左下角的【显示选项】。
3、然后输入你的远程计算机的信息,点击【连接】即可。
4、然后连接成功后,我们就能够使用远程桌面了。
以上便是‘win10怎么开启远程桌面连接 win10远程桌面怎么用’的全部教程了,希望对大家有所帮助,如果你还想了解更多关于win10的教程,可以关注教程之家网。