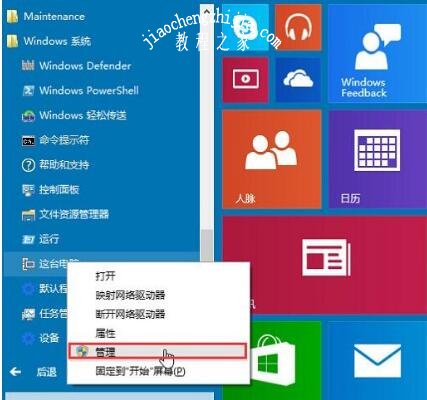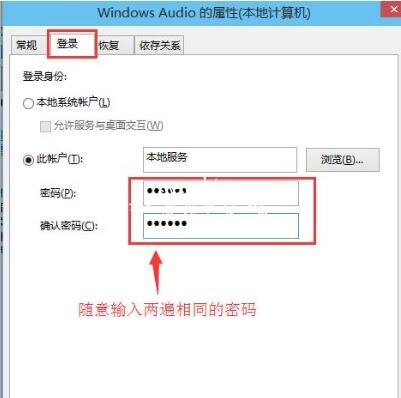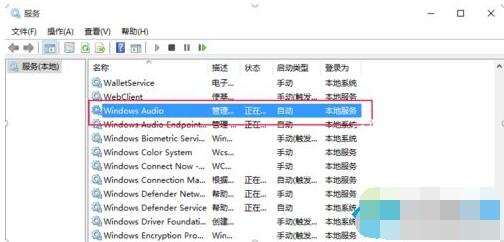现在已经进入win10系统的时代了,越来越多的win7用户开始升级win10系统,很多刚升级win10的用户肯定有很多功能和应用还不熟练,而且有可能还会遇到一些系统升级带来的问题,比如说升级之后电脑的音频服务未响应,这种问题对于刚升级win10的用户来说真的不好解决,下面小编为大家带来win10音频服务未响应的详细解决方法,大家可以参考下面的步骤解决音频问题。
win10音频服务未响应怎么办:
1.进入Win10系统桌面,点击开始菜单 - 所有程序 - Windows系统 - 这台电脑,右键这台电脑打开“管理”项;
2.在打开的计算机管理窗口中,点击“服务和应用程序”然后再点击打开“服务”进入下一步操作;
3.在服务窗口中,找到“Windows Audio”双击打开进入下一步操作;
4.在Windows Audio的属性窗口中,点击“开启(S)”;
5.还是在Windows Audio的属性窗口中,点击切换到“登录”项,然后修改此账户的密码,任意输入两遍相同的密码即可(如:123456)点击“确定”进入下一步操作;
6.进入下一步操作;
7.在弹出系统提示窗口提示重启服务才可以生效的窗口中,点击“确定”然后手动重启电脑完成操作。
知识拓展:win10音频服务怎么开启
1、按WIN+R键打开“运行”对话框,输入services.msc,按确定按钮打开“服务”;
2、找到Windows Audio服务;
3、双击打开Windows Audio服务的属性 ,点击“启动”按钮启动服务,如果开机启动该服务,可以将“启动类型”设置为自动。要关闭服务,点击“停止”按钮停止服务,如果开机不启动此服务,可以将“启动类型”设置为“禁用”。
以上便是‘win10音频服务未响应怎么办 win10音频服务开启及关闭设置教程’的全部内容了,希望可以给大家带来帮助,如果你还想了解更多关于win10的使用技巧,可以进入教程之家网查询。