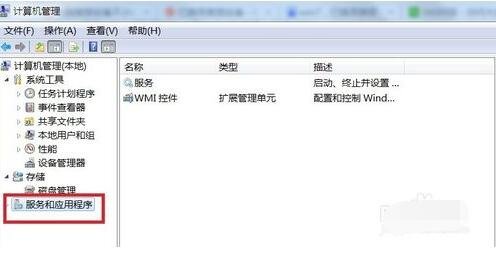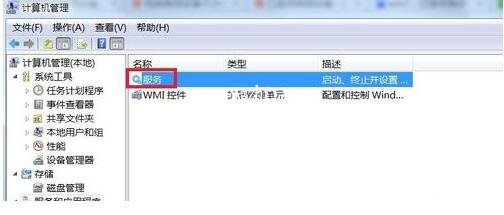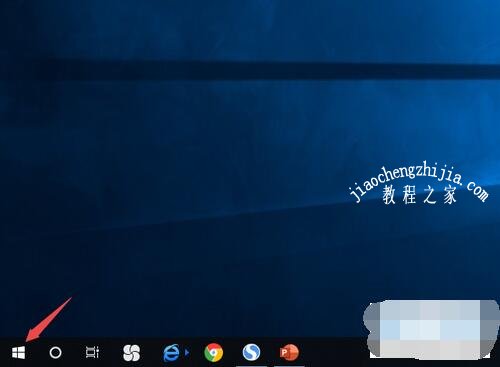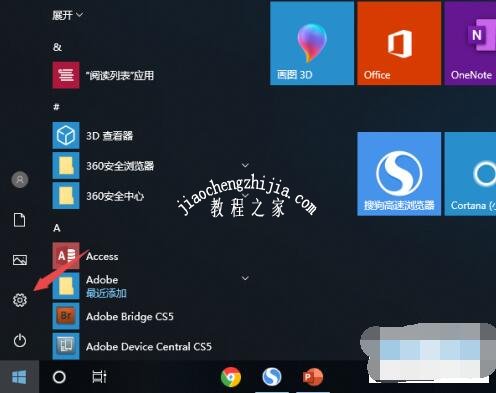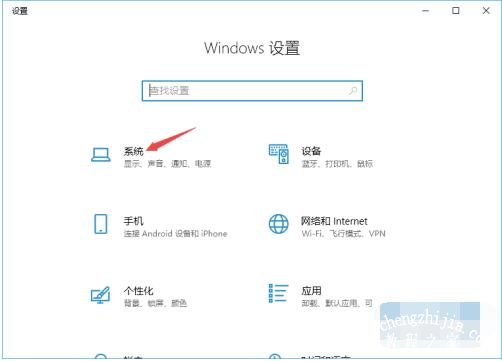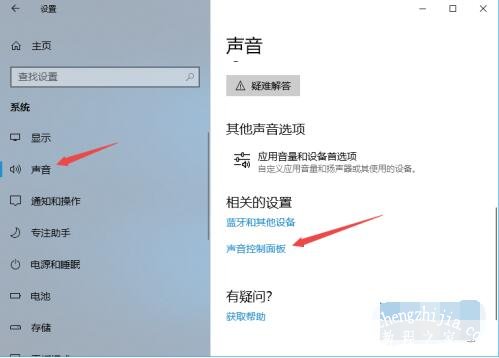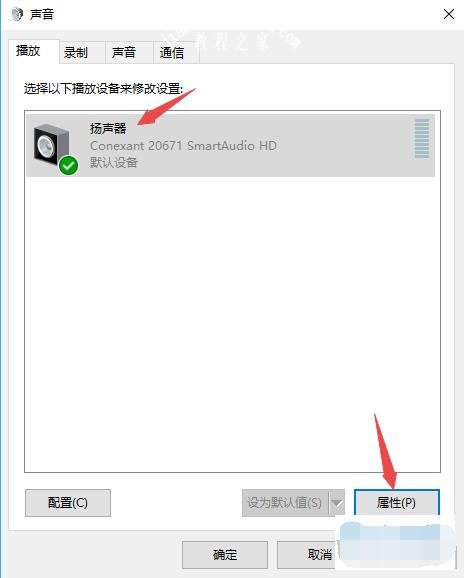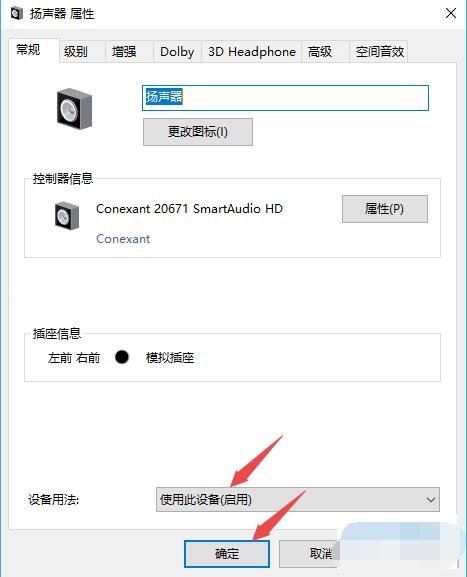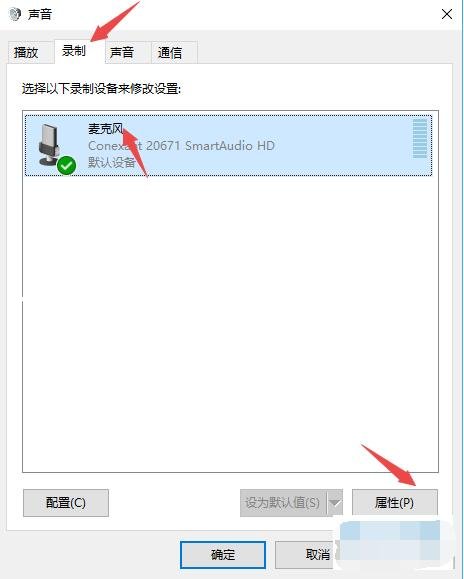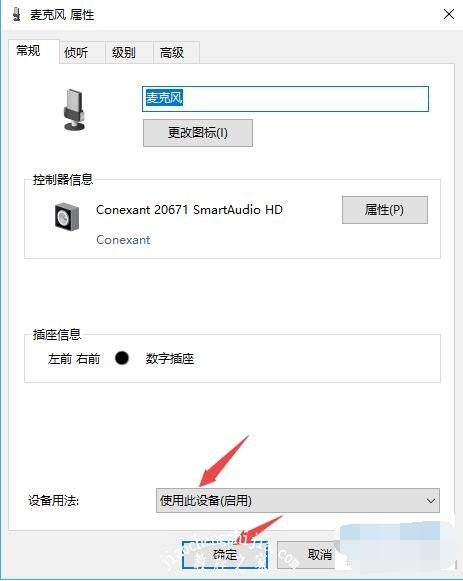对于很多刚升级win10系统的电脑用户来说,很多新的功能和设置需要熟悉和掌握,也会遇到很多升级系统之后带来的问题,近日很多新用户升级后遇到音频设备被禁用的情况,这对于刚升级的用户不知道怎么解决很正常,下面小编为大家带来win10系统音频被禁用的详细解决方法,大家可以参照下面的方法解决音频问题。
win10音频设备被禁用怎么开启
1、在桌面上面找到“计算机”单击右键选择“管理”,如图所示。
2、在打开的“计算机管理”对话框中单击“服务和应用程序”。
3、现在在右面的扩展列表中双击打开“服务”,如图所示。
4、在服务列表中找到“Windows Audio”并单击右键选择“启动”。
5、在服务列表中找到“Windows Audio Endpoint Builder”并单击右键选择“启动”,然后问题就解决了。
知识拓展:win10未安装音频设备红叉的解决方法
1. 首先,我们在电脑桌面点击左下角的“开始”图标。
2.接着,我们点击页面左下角的“设置”图标。
3.这时,我们在设置窗口中点击“系统”。
4. 随后,我们点击页面左侧的“声音”,再点击页面右侧的“声音控制面板”。
5.接着,我们点击与外面的“扬声器”,在点击页面右下角的“属性”。
6.我们点击选择页面下方的“设备用法”右侧的“使用此设备(启用)”选项,再点击下方的“确定”。
7.我们再点击页面的“录制”,点击“麦克风”,在点击页面下方的“属性”。
8.我们再点击选择设备用法右侧的“使用此设备(启用)”,点击“确定”。
以上便是‘win10音频设备被禁用怎么开启 win10未安装音频设备红叉的解决方法’的全部内容了,希望可以给大家带来帮助,如果你还想了解更多关于win10的使用技巧,可以进入教程之家网查询。