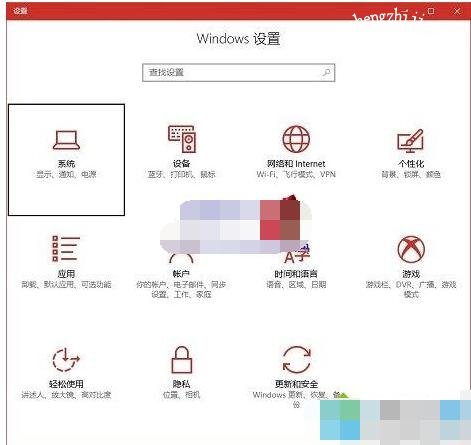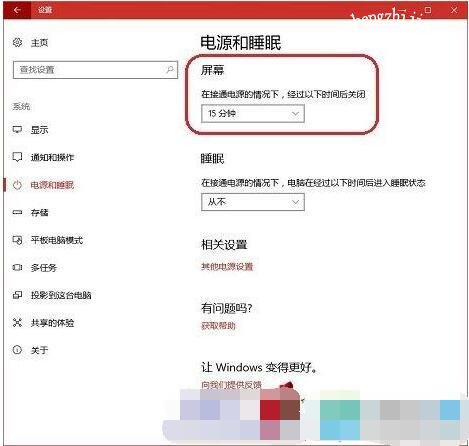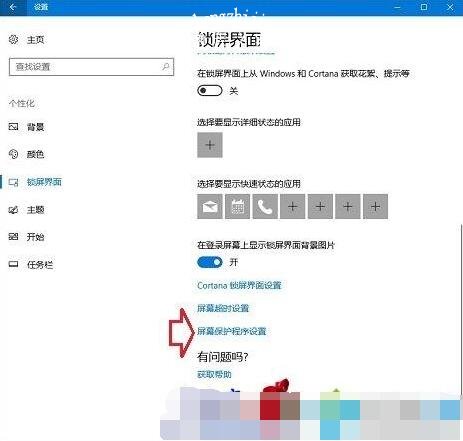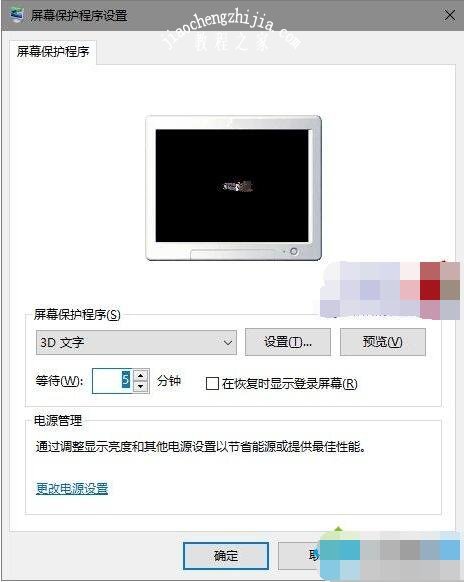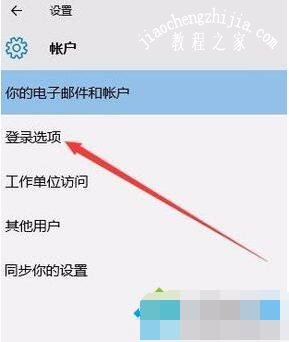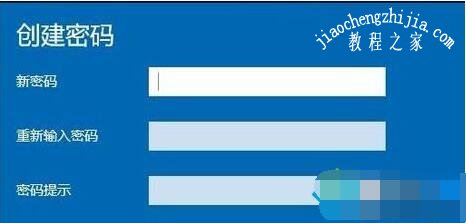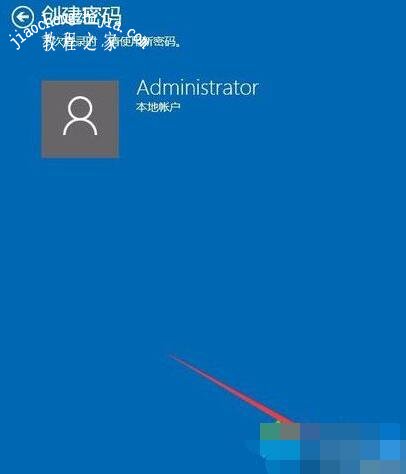当我们长时间的未使用电脑时,电脑会自动锁屏进入休眠状态,如果有设置屏保密码我们则需要输入密码才可进入桌面,如未设置则可通过鼠标点击即可打开桌面了,很多win10用户在使用时感觉锁屏的时间太长了,想将锁屏时间设置的短一些,怎么设置呢?其实很简单,下面小编为大家带来win10锁屏时间的设置教程,大家可以参照下面的时间设置锁屏时间。
win10锁屏时间怎么设置:
第一步、按下Win+I组合键打开Windows 设置,然后点击“系统”。
第二步、在系统设置窗口“电源和睡眠”选项卡下,在右侧窗口找到并设置“在接通电源的情况下,经过一下时间后关闭”的具体时间。
第三步、然后转至“个性化”设置窗口,点击选择左侧“锁屏界面”,然后点击右侧窗口“屏幕保护程序设置”。
第四步、在屏幕保护程序对话框,设置好屏幕保护程序,如这里设置的是3D文字,然后设置等待时间,设置完成后,点底部“确定”。
温馨提示:屏幕保护程序时间务必要小于上面关闭显示的设置时间,不然显示器会在该项目的设定时间到达后,先关闭显示器。
相关知识拓展:win10锁屏密码的详细设置教程
1、在Windows10系统桌面,点击开始按钮,在弹出的菜单中选择“设置”菜单项。
2、在打开的设置窗口中,点击“账户”图标。
3、这时会打开账户窗口,点击左侧的“登录选项”窗口。
4、在右侧新打开的窗口中,点击“添加”按钮。
5、在弹出的创建密码窗口中,我们输入新的密码以及密码提示问题,最后点击下一步按钮。
6、一会密码设置好了后,我们点击完成按钮即可。
以上便是‘win10锁屏时间怎么设置 win10锁屏密码的详细设置教程’的全部内容了,希望可以为大家带来帮助,如果你还想了解更多关于win10的使用技巧,可以进入教程之家网查询。