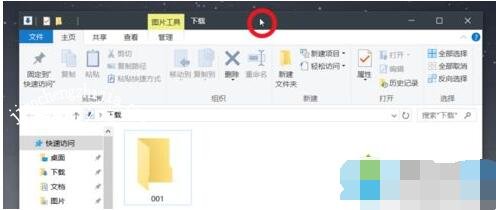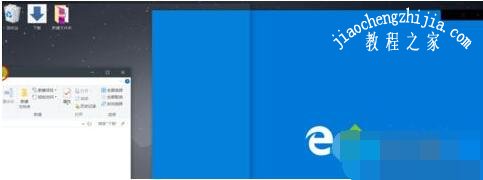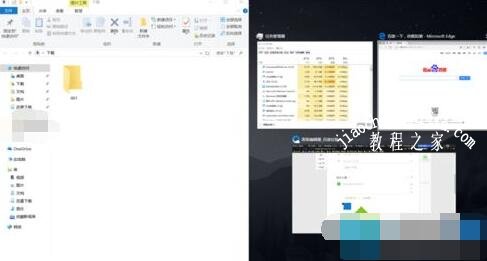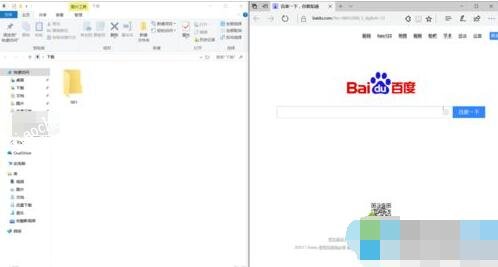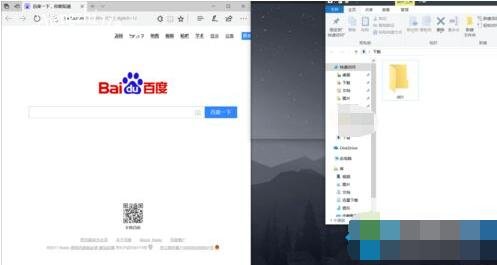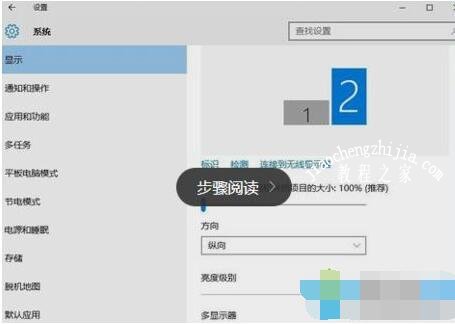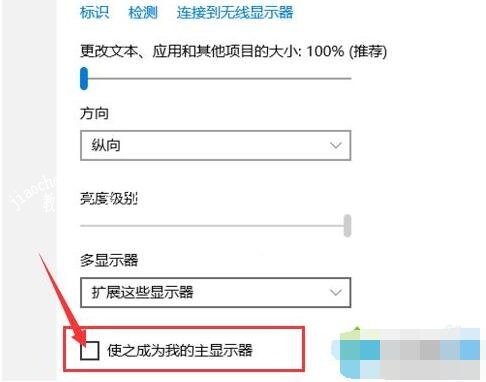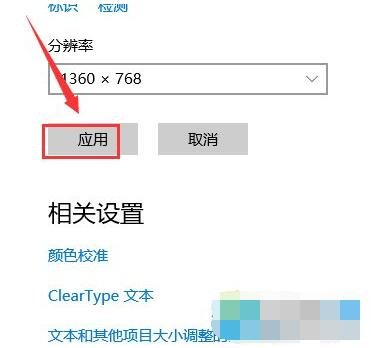我们在使用电脑的时候难免会遇到多个窗口任务,这时候如果一个一个点会非常麻烦,win10的分屏功能可以很好的解决这种繁杂的操作,不过有很多电脑用户不知道怎么设置多窗口分屏,没关系小编来教你,下面是win10系统设置多窗口分屏的详细教程,不懂的朋友可以参照下面的步骤即可完成操作。
win10系统多窗口分屏教程:
方法一:双窗口左右分屏
1、用鼠标左键按住要窗口分屏的应用或者文件夹的上方。
2、把他拖拽到左方或者右方,然后放开鼠标。
3、放开鼠标后“另一边会出现选择窗口分屏的进程。你可以选你想要窗口分屏的进程。
4、我们看看组以后的效果。
方法二:三窗口分屏
1、同样的方法按住你要窗口分屏的应用,拖拽到左方或者右方,然后其他两个应用拖拽到另一边的两个边角。
2、最后的三窗口分屏效果。
相关知识阅读:win10分屏怎么设置主屏幕
1、在桌面空白处大鼠标右键,选择显示设置;
2、在弹出的页面选择高级显示设置;
3、如果显示只有一个显示器可以鼠标单击检测按钮,就能看到两个显示器了;
4、这时出现两个显示器,选中你要设为主显示的显示器对应的数字标签(1或2);
5、鼠标勾选“使之成为我的主显示器”,然后单击应用按钮即可。
以上便是‘win10系统多窗口分屏教程 win10分屏怎么设置主屏幕’的全部内容了,希望可以为大家带来帮助,如果你还想了解更多关于win10的使用技巧,可以进入教程之家网了解一下。