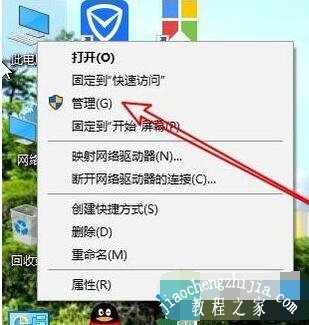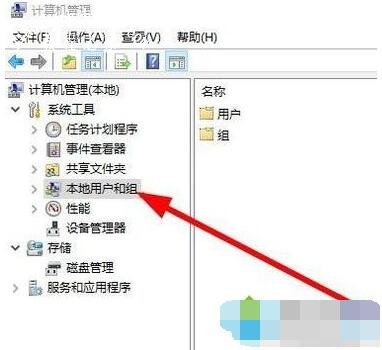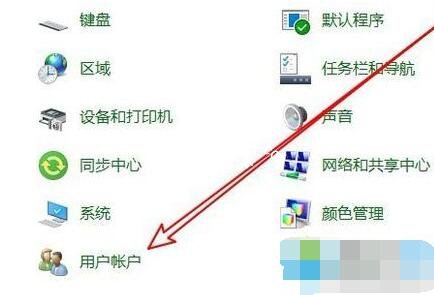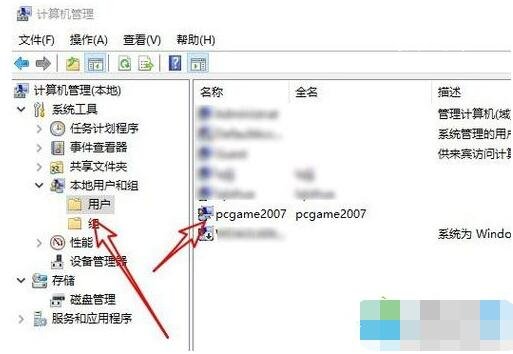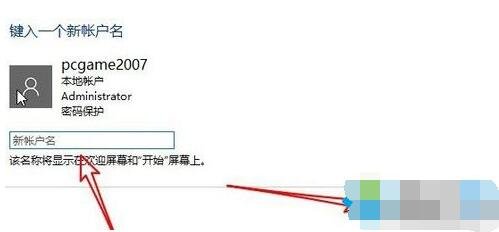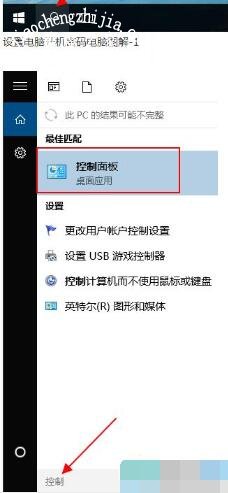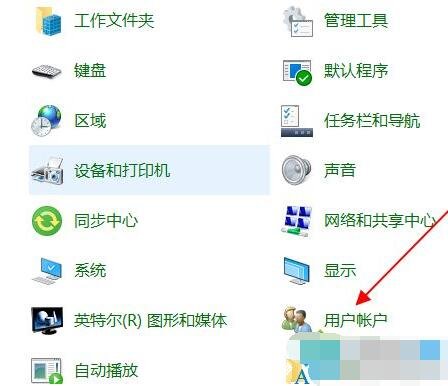很多的电脑用户都会在自己的电脑中设置一个个性的名字,当然也有些用户想要设置个用户名字,不过不知道怎么操作,那么就让小编来教你怎么修改登录的用户名吧!下面是小编为大家带来的win10修改登录用户名的详细教程,大家可以按照下面的步骤进行修改。
win10怎么修改登录用户名:
方法一
1、在Windows10系统桌面,我们右键点击“此电脑”图标,在弹出菜单中选择“管理”菜单项。
2、接下来在打开的计算机管理窗口中,我们找到“本地用户和组”菜单项。
3、接下来点击下面的用户菜单项,然后在右侧的窗口中找到当前的用户名。
4、双击后打开该用户的属性窗口,在这里可以修改该用户的名称。
方法二
1、我们也可以在Windows10系统依次点击“开始/Windows系统/控制面板”菜单项。
2、接下来在打开的Windows10的控制面板窗口中,我们找到“用户账户”的图标。
3、在打开的用户帐户窗口中,我们找到一个“更改帐户名称”的快捷链接。
4、点击后就会打开修改用户名的窗口了,在这里可以修改该用户名,设置完成后点击“更改名称”按钮即可。
相关知识拓展:win10修改开机密码的详细教程
1、点击桌面左下角的搜索按钮打开搜索框,输入“控制”两个字搜索控制面板入口。在搜索结果中找到控制面板的选项,并点击打开。
2、在控制面板中找到用户账户的按钮,点击进入下一步。
3、在账户页面,“更改账户信息”的字样下面有一项是“在电脑设置中更改我的账户信息”的入口,点击打开。
4、在左侧找到登录选项的内容,点击打开。
5、最后点击更改。
以上便是‘win10怎么修改登录用户名 win10修改开机密码的详细教程’的全部内容了,希望可以为大家带来帮助,如果你还想了解更多关于win10的使用技巧,可以进入教程之家网了解一下。