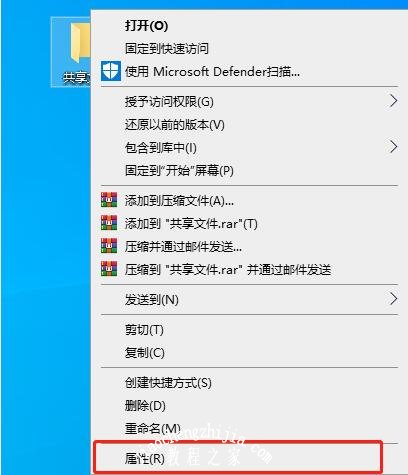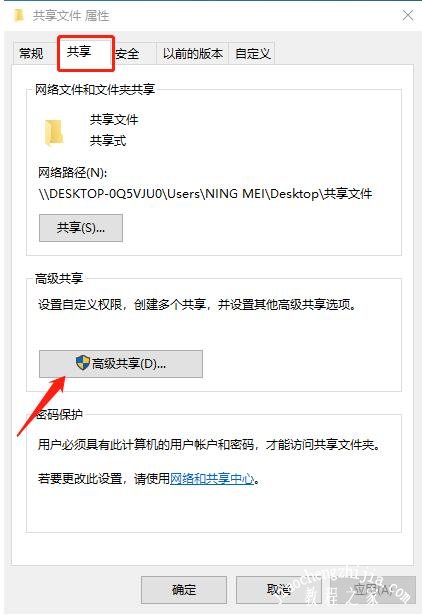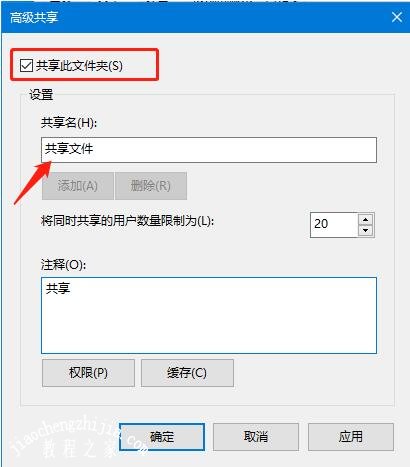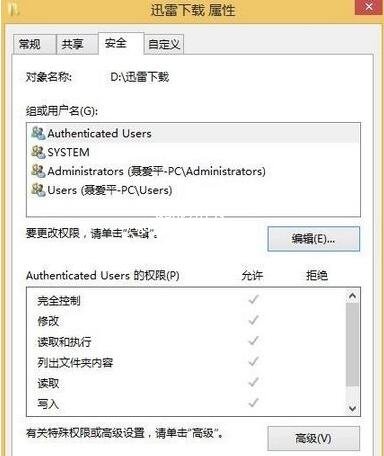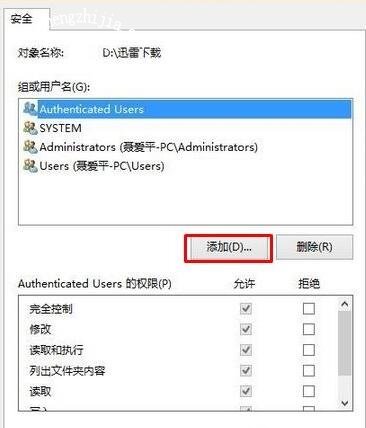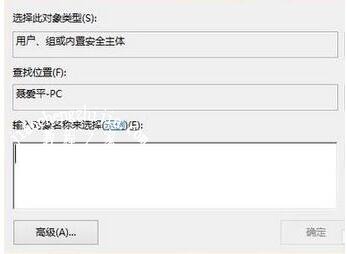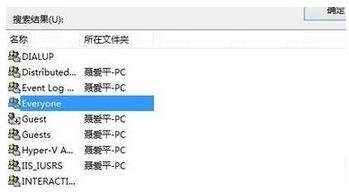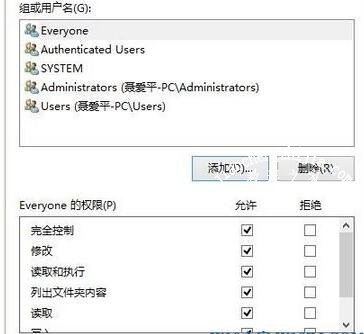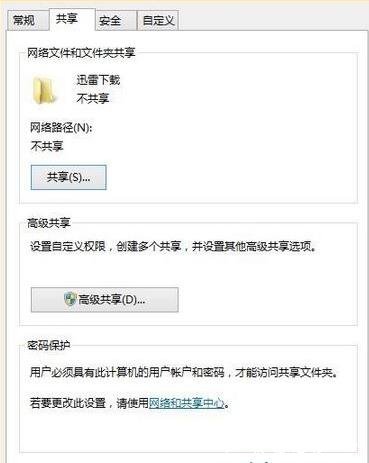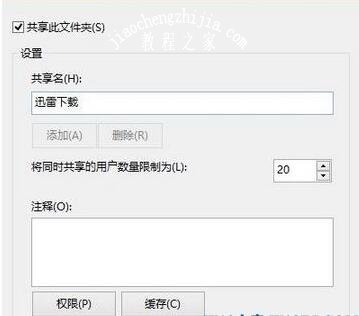现在随着技术的不断提高,电脑中的文件已经实现共享,我们可以在电脑中通过共享设置,将电脑的文件夹共享给其他电脑使用,不过对于共享设置很多win10系统的用户都不太清楚,那么下面小编就为大家带来win10系统文件共享教程,不清楚如何共享的用户可以查看下面的教程学习下共享文件。
win10系统文件共享教程
1、首先右击需要共享的文件,选择属性。
2、接着定位到上方的共享,然后点击高级共享。
3、接着勾选共享文件,之后输入名称和备注,再点击应用和确定即可共享成功。
相关教程阅读:win10共享文件无权限访问问题解决
1、在共享的文件夹单击鼠标右键选中【属性】,点击【安全】选卡并点击【编辑】按钮;
2、在组或用户名下面,点击【添加】;
3、点击左下角的【高级】-【立即查找】;
4、在搜索结果中选中 everyone 点击【确定】-【确定】;
5、回到权限设置窗口,选中“everyone”,在下面的权限中都勾选允许 点击【确定】;
6、回到属性界面,点击【共享】选项卡,点击【高级共享】;
7、勾选共享此文件夹复选框,点击【权限】;
8、选择平【everyone】,在下面全部勾选允许,点击【确定】即可。
关于‘win10系统文件共享教程 win10共享文件无权限访问问题解决’的教程就分享到这了,希望可以给大家带来帮助,如果你还想掌握更多关于win10的系统知识,可以进入教程之家网查询。