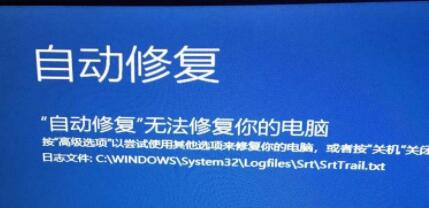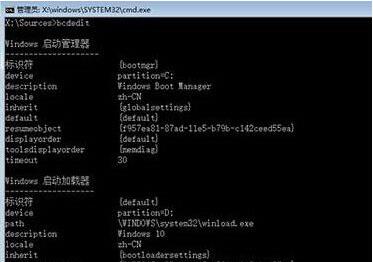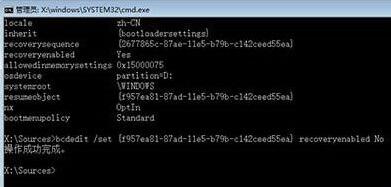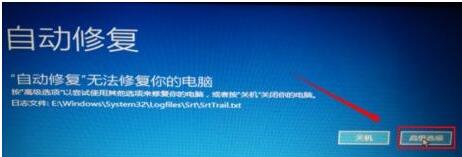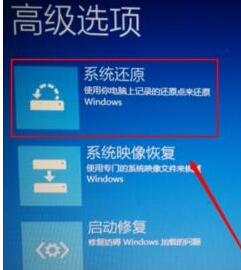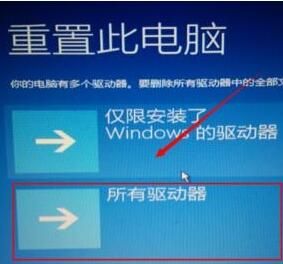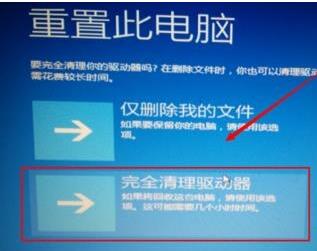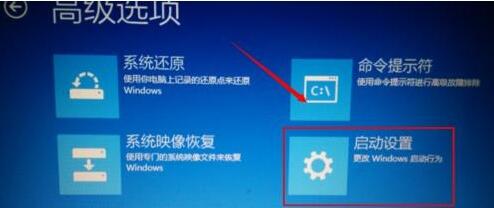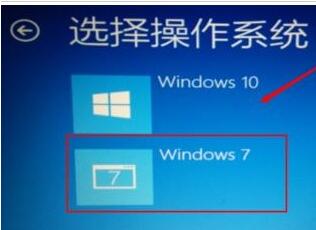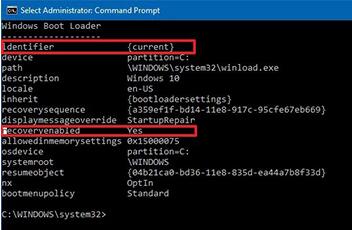Win10是个完整的系统,不仅自带各种应用,如计算器、画图等,还有系统重置、自动修复等功能,在系统瘫痪时使用系统自带的工具来修复、还原。Win10的自动修复功能很强大,当你的电脑非正常关机或连续两次启动不成功后,Win10会进入自动修复,解决和修复阻止设备正常加载的问题。但是Win10也是会出问题的,有时提示“系统自动修复无法修复你的电脑”或开启自动修复后出现死循环重启,这该如何处理?当然,自动修复无法得知故障原因,如果你想手动排除故障并修复启动,那么该如何禁用自动修复功能呢?
win10开启自动修复出现死循环重启如何解决
一、制作USB启动盘,并从U盘启动将系统城Win10系统镜像写入U盘后即可得到带有恢复环境的USB启动盘。
二、进入恢复环境进行修复;
1、从U盘启动后,点击左下角的“修复计算机”;
2、选择“疑难解答”,选择“高级选项”,选择“命令提示符”;
3、之后会打开命令提示符,如果提示你输入密码,请输入自己的Windows登录密码;
▲在命令提示符中输入bcdedit回车,你会看到上图所示的结果,找到名为resumeobject的条目,记录下后面的一长串字符(即GUID);
▲接着输入bcdedit /set {GUID} recoveryenabled No回车运行,运行该命令后就会暂时禁用系统的自动启动修复功能。其中的{GUID}即为上一步中记录的字符;
▲最后输入chkdsk /r c:回车,系统会自动检查文件系统错误。检查完成之后再重启电脑,一般情况下即可恢复正常。不过在重启之前,建议再执行一下系统文件修复命令,以修复系统中可能已损坏的文件。方法:
▲输入sfc /scannow回车,之后会开始系统文件的扫描验证。这需要一点时间,请保持耐心。
WIN10提示无法自动修复怎么办
1、相信大家在看到这个画面的时候,就感到非常头疼吧,小编第一次遇到这个问题的时候也是头大。这个应该是因为系统还不稳定的原因,我们的做法就是先点击高级设置。
2、进入高级设置后,我们可以看到这里有6个选项。基本上来说点击启动修复是没有办法解决的,不过建议大家可以先试一试。不行就按我的步骤来。我们点击系统还原选项。
3、然后我们可以看到这里有2个选择项。第一个是不完全清除,第二个是完全清除。如果有重要文件建议选择第一个选项。这样到时候我们电脑的文件还会存在电脑里面。小编这里选择的是第二个选项。
4、这里我们可以看到是驱动的删除,我们这里可以选择清除所有文件,清除所有的驱动,因为可能是驱动与系统不太匹配导致。
5、然后选择完全清理驱动器的选项。上面的说明标注有这些文件删除过后也是可以恢复的,但是比较麻烦。
6、最后我们点击初始化就可以了,完成过后电脑会重新启动。然后自己在下载对应所需要的文件。小编就不多说了。
7、以上方法可能出现的问题就是初始化不成功,遇到这种问题该怎么解决呢,一就是重新装系统,二就是在高级选项中选择启动设置。
8、然后就是选择我们原先的系统。因为在升级win10过后我们是还可以选择原来的系统,但是我们会发现我们选择原来系统过后,重启电脑会发现进入的系统还是win10。这样我们就可以继续用win10系统了。
如何在Win10上禁用自动修复
要在Win10的第三次不成功启动期间禁用自动修复,请使用以下步骤:
1、打开开始。
2、搜索命令提示符,右键单击顶部结果,然后选择以管理员身份运行。
3、输入以下命令,然后按Enter键:BCDEDIT
4、记下reoveryenabled和标识符值。 值应与以下内容类似:标识符:{default} recoveryenabled:是的
5、键入以下命令以禁用自动修复,然后按Enter键:bcdedit /set {default} recoveryenabled No
在命令中,我们使用{default}来指定引导加载程序中的目标OS选项,使用No值来禁用自动修复。完成这些步骤后,在第三次设备启动失败后,诊断和修复功能将不再自动运行。
以上就是Win10开启自动修复功能后出现死循环重启或提升系统无法修复的解决教程,以及禁用自动修复的步骤。自动修复可以解决一些小毛病,它自动诊断、自动修复,帮我们不少忙。但是碰到大问题,自动修复被难住了,只能自己解决。你觉得自动修复功能好吗?关注教程之家,解锁更多系统教程。