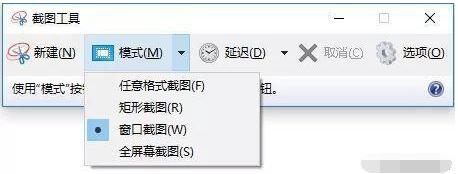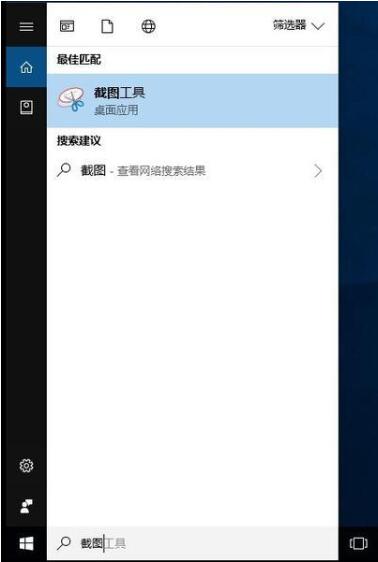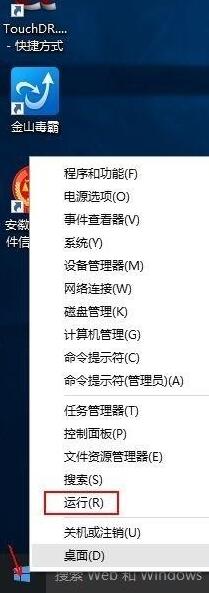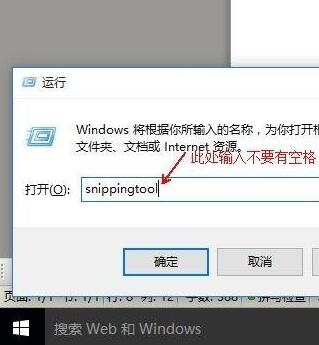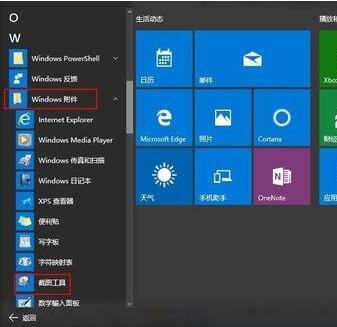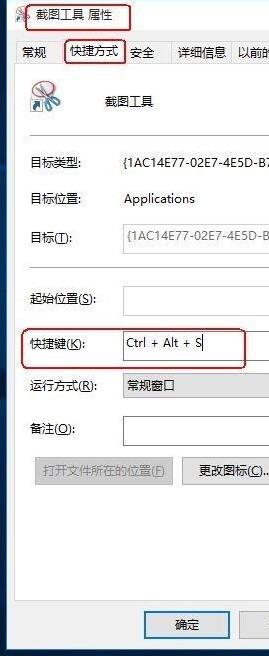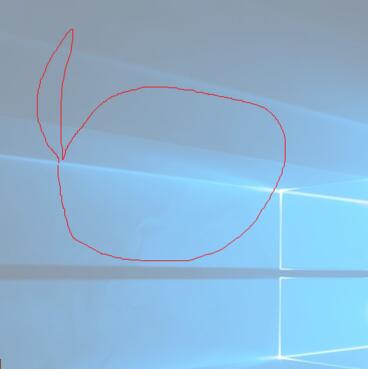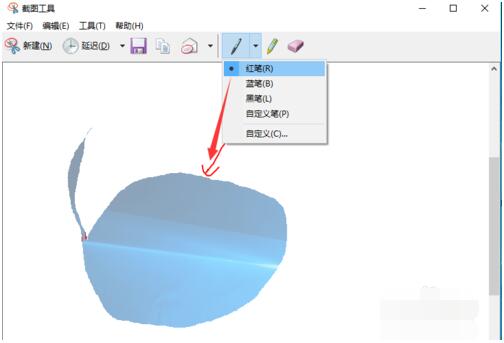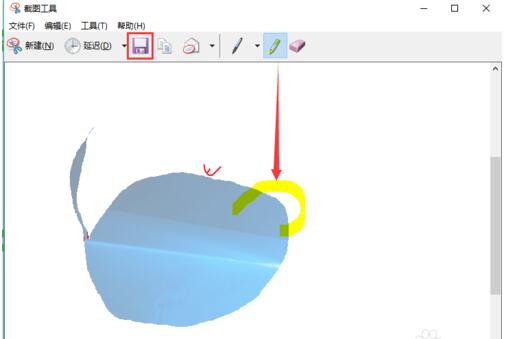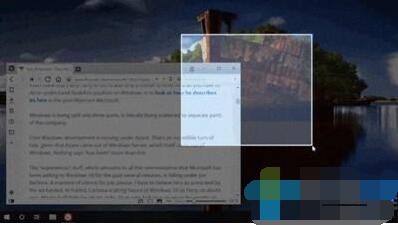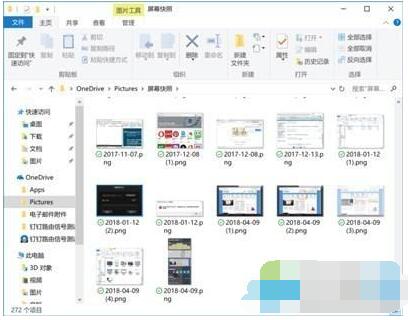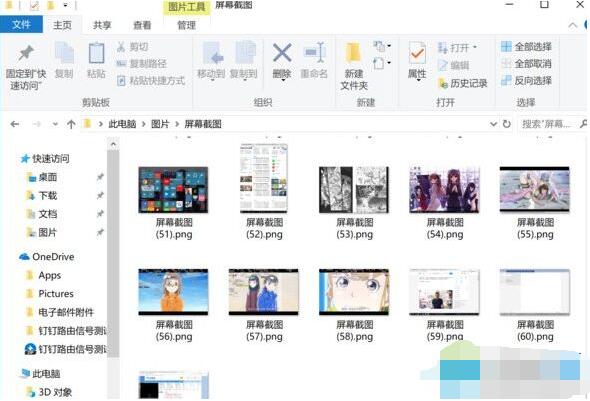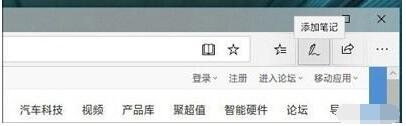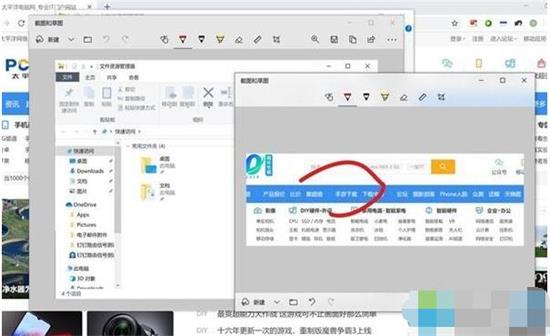Win10自带截图功能叫什么名字?Win10自带截图功能如何激活?如何开启?Win10自带截图快捷键是什么?Win10自带截图可以区域截图、任意形状截图等四种方法。任意形状截图是其他软件不具备的。Win10自带截图如何任意形状截图?Win10自带截图如何编辑图片?Win10自带截图非常好用,使用体验比QQ截图还好。下面来看看Win10自带截图的四种截图方法和编辑图片教程。
Win10自带截图工具在哪
我们知道QQ使用快捷键“Alt+Ctrl+A”来激活截图功能,非常方便,但其实Win10自带截图也不遑多让。
只需要同时按下“Win+Shift+S”键,即可截图。或者在Win10搜索栏中搜索截图两个字就会出来截图工具。而和QQ的截图相比,Win10截图在某些功能上甚至更胜一筹。
Win10如何新建自带截图工具快捷方式
1、打开电脑的“运行”,可以直接“Win+R”或右键点击电脑左下角的win图标,在弹出的选择框内选择“运行”;
2、WIn10系统中是自带截图功能的,它就叫做Snipping。在运行对话框中输入“snippingtool”,确定,会直接弹出系统自带截屏工具。
3、还可以左键点击win系统左下角,在弹出的窗口中依次选择“所有应用”→“windows附件”→“截图工具”。
4、在第三步中,直接将“截图工具”拖拽到电脑桌面便可形成一个快捷方式。
5、Win10如何设置截图快捷键?想通过快捷键启动的朋友可以进行如下设定。右键点击“截图工具”快捷方式图标,选择“属性”,在弹出的窗口中“快捷方式”栏目下有“快捷键”一项,直接按键盘上的字母键,即可形成快捷键,如直接按“s”,会自动形成“ctrl+alt+s”的快捷键(必须为英文状态输入)。下次使用时,可以直接通过“ctrl+alt+s”的组合键启用截图工具。
Win10自带截图有哪些截图方式?
Win10截图有四个功能:矩形截图,任意形状截图,窗口截图,全屏幕截图。
这些功能都很好理解,凭借着矩形截图、窗口截图和全屏幕截图,可以说Win10的截图区域选择也是相当灵活的,起码和QQ相比也不遑多让。而“任意形状截图”,就很值得一说了,这是QQ都做不到的截图功能。
Win10如何任意形状截图
1、调出win10自带的截图工具。
2、打开该截图工具,进入其截图界面。点击“新建”处的下拉三角,在下拉菜单中,请选择“任意格式截图”选项。
3、点击“任意格式截图”选项,进入截图模式(此时可截图区域变为模糊状态)。请任意画出一个图形(就像用笔画一样)。
4、图形画完后,进一步进入编辑界面。首先,我们可以用笔工具进行编辑,笔的类型和颜色有几种选项,也可以自定义笔。
5、如果用笔画出的线条不需要,想要删除,就可以用橡皮擦工具清除。点击橡皮擦工具即可。
6、另外,也可以使用荧光笔工具,进行点缀处理。当编辑完成后,就点击保存按钮,保存即可。
Win10自带截图如何区域截图
区域截图是用的比较多的截图方式,Win10系统上就有相应的快捷键功能,同时按下“Win+Shift+S的”组合快捷键,就会切换到让你选择任意区域截图的界面。选好了区域后,就能够把截图保存到粘贴板,在Word文档、QQ微信聊天窗口等任意输入区域粘贴,就能够看到把截图的内容给贴出来了。
这是一个系统级别的功能,因此在几乎任意的界面下,这功能都会生效,可谓是真正的随按随用。
需要注意的是,这个截图是真正纯粹的截图,不能进行图片的编辑,你也无法使用画笔在上面圈个重点,所以只能再保存为图片之后,再进行其他操作。
其次,它的框选没有尺寸大小的显示,截图区域到底长多少像素、宽多少像素,你操作时完全一无所知,想要截特定尺寸的图片就无能为力了;最后,它目前只能把图片截取到粘贴板上,没法直接保存图片,所以用起来还是有所限制。
Win10自带截图如何窗口截图
除了任意区域截图,窗口截图也是大家经常进行的操作。如果你用QQ进行窗口截图,当截图光标移动到某个窗口的时候,会自动把截图选定区域覆盖到整个窗口。
有时候我们会对某个窗口截图,比如出现了一个错误提示,需要请教别人的时候,往往要把这个窗口截图给他看,那么Win10系统如何做到窗口截图呢?
Win10窗口截图快捷键是什么?可以使用Alt+PrtScn键,这个快捷键能将最前面的窗口直接进行截图,然后保存到“OneDrive/Picture/屏幕快照”目录下。除了截图窗口之外,还可以截取通知中心等系统菜单,非常实用。
除了快捷键这个方法,其实还有第二个,就是通过Windows Ink工作区的屏幕操作功能。使用屏幕草图功能既可以区域截图也可以全屏截图,因为他会直接捕捉整个屏幕,并且提供了很多后期处理功能,比如剪裁、涂鸦等等。Windows Ink工作区可以通过快捷键Win+W调用,但是这个截图方式其实比较适合全屏截图。
这个Win10系统级的窗口截图功能,除了截取窗口,还可以截取某些系统菜单。例如当呼出了通知中心的时候,按下这个快捷键组合,就能够截取通知中心的图像;点击任务栏的日期呼出日历,也能够用这个组合键截取日历的图片,相当灵活。
Win10自带截图如何全屏截图
在Win10中进行全屏截图,有两种方法。第一种方法就是直接按下“PrtScn”键,直接就会截取屏幕显示的全部内容,这样截图后,图片也会保存到OneDrive下面。
另一个全屏截图的方法,在平板电脑上比较常见。如果你使用的是Surface Pro这样的Win10平板电脑,那么可以同时按下“电源键+上音量键”来进行截图,截下来的图片会保存在“此电脑-图片-屏幕截图”目录下。
这两种全屏截图的截取内容是一样的,不同的就是图片保存在不同的目录。之所以会有两种设计,应该是考虑到Win10平板脱离键盘使用的情况,大家酌情选择方案即可。
Win10如何网页截图
有的网页很长,如果用QQ截图根本不可能。所以在Win10系统里面,提供了类似手机长截图的截图功能。这个需要用到Win10系统的Edge浏览器。
1、打开Edge浏览器,然后打开你要截图的网页。
2、在Edge浏览器的工具栏上,找到一个“钢笔”标志,这个功能叫添加笔记,点击运行。
3、进入编辑页面后,在编辑工具栏上就可以看到一个“剪辑”按钮,点击该按钮,然后就可以截图了,并且当你截图的时候,鼠标可以往下移动,此时网页也会跟着往下滚动,采用这种方法就可以进行长截图操作。
4、当你选择好要截图的区域后,松手,此时还需要打开word文档或者画图工具,然后直接按Ctrl+V,就可以把图片复制进来了,之后就是保存图片。
这个方法的好处就是可以控制长截图的截图区域,很多人会说那我直接把网页保存为图片不就好了吗,但是把网页保存为图片后还需要进行裁剪,如果你不怕麻烦也可以。
Win10自带截图如何保存?
在选择了截图区域后,无需双击,Win10能自动保存截图到剪贴板了——这种体验和QQ截图稍有差异。
而和QQ相比,Win10自带的截图还会在通知栏显示截图成功的消息,点击相应的消息,即可进入到编辑器。
在编辑器中,可以对截图进行修改,也可以保存截图到硬盘中。和QQ截图相比,Win10截图需要打开编辑器才能保存截图,步骤更多,但也带来了其他好处。
Win10自带截图如何编辑图片?
QQ截图的一大不足之处,就是编辑和保存必须在截图时完成,这虽然很快捷,但在编辑截图的时候无法对其他窗口进行操作,也没法编辑多张截图。
而Win10的截图编辑是在独立的窗口中进行的,虽然更为繁琐,但却能在编辑的同时使用其他软件,也可以同时编辑多张截图。
以上就是Win10自带截图工具四种截图方法的使用教程。Win10自带截图功能名字就叫做Snipping,功能多,使用体验不输给QQ截图,它的任意形状截图是其他截图软件不具备的。用户可以使用Win10自带截图截取任意形状的图形,这一点非常实用,找第三方软件都没有这么好用。关注教程之家,解锁更多系统教程。