win11系统是微软公司最新推出的一款pc操作系统,毕竟是新系统的缘故我们在使用的过程中有时会遇到一些系统问题,需要我们重装系统进行恢复,那么电脑怎样重装系统win11呢?今天,小编就把电脑重装win11系统的步骤带给大家。
工具/原料:
系统版本:Windows 11
品牌型号:ThinkPad
软件版本:小白三步装机版
方法步骤:
1.电脑怎样重装系统win11?首先我们在桌面下载并打开“小白三步装机版”工具,在页面下找到win11系统进行下载安装,点击“立即重装”。
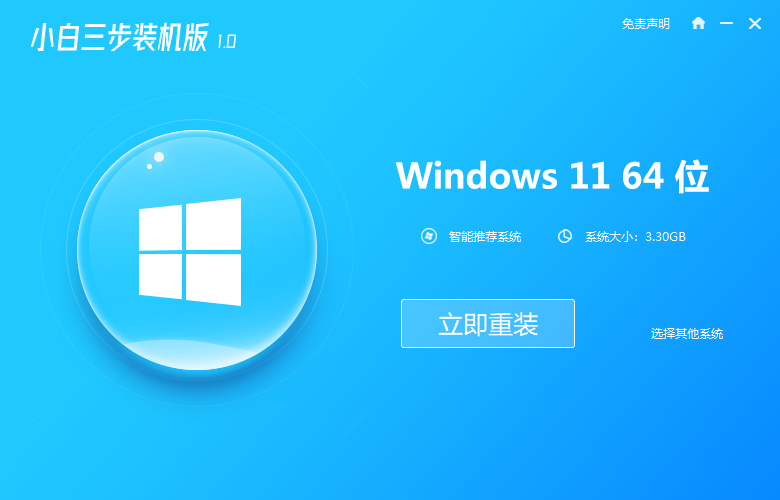
2.工具会开始下载安装win11系统,我们耐心等待下载完成即可。
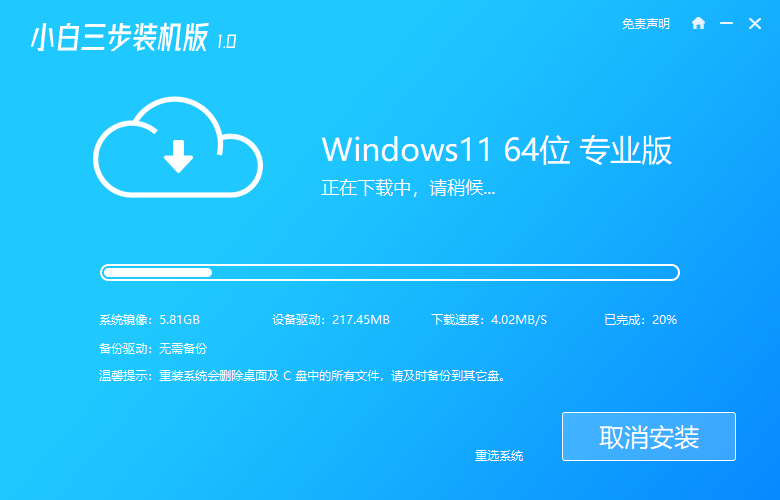
3.系统下载完成后,我们直接将电脑进行重启。

4.重启进入到启动管理的页面时,找到第二个选项进入。
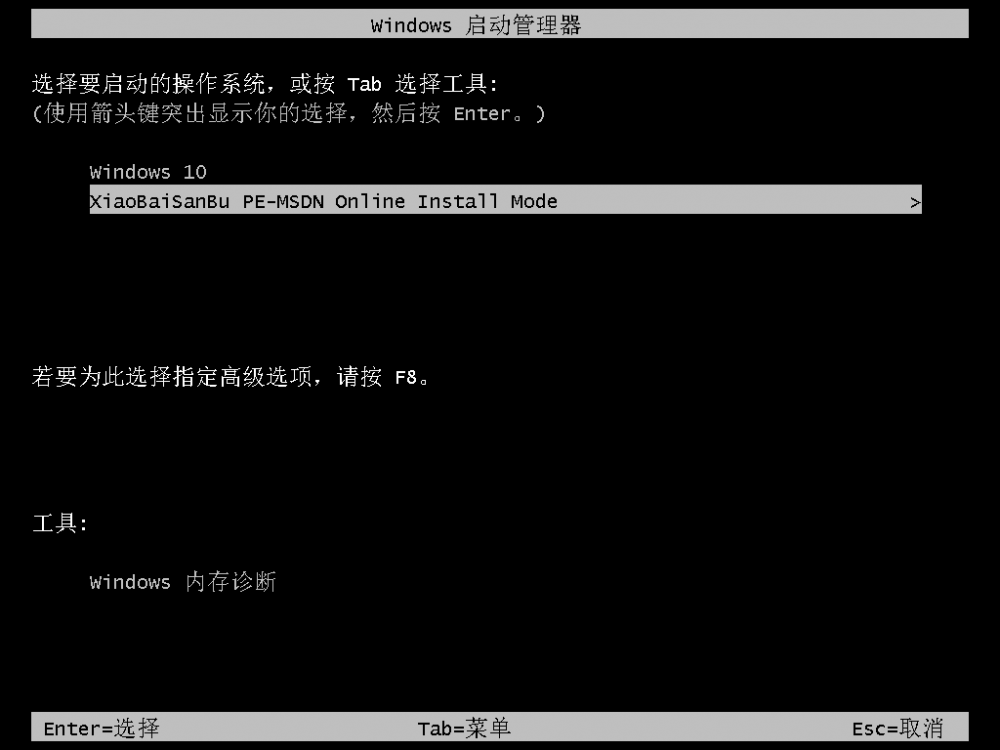
5.装机工具会自动进行系统的安装操作,无需我们手动干涉。

6.系统安装完成后,我们点击“立即重启”。
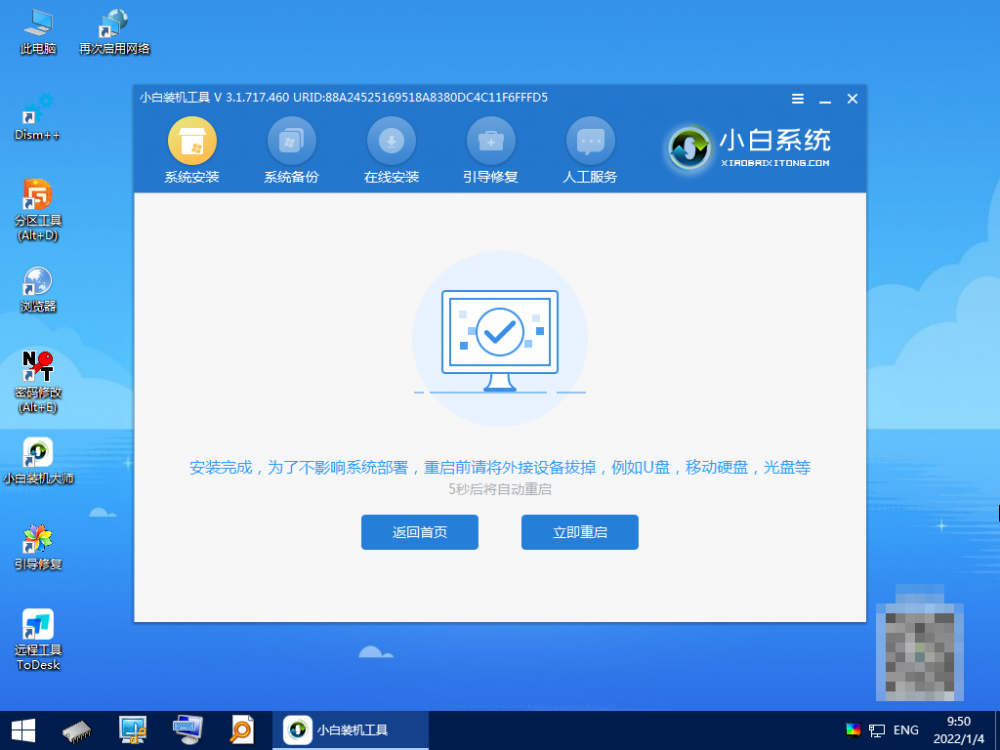
7.最后重启进入新的操作界面时,就表示带闹闹重装win11系统成功啦。
注意事项
打开工具前需将后台的安全软件关闭避免受到拦截影响重装
总结
电脑怎样重装系统win11?首先我们在桌面下载并打开“小白三步装机版”工具,在页面下找到win11系统进行下载安装,点击“立即重装”。
工具会开始下载安装win11系统,我们耐心等待下载完成即可。
系统下载完成后,我们直接将电脑进行重启。
重启进入到启动管理的页面时,找到第二个选项进入。
装机工具会自动进行系统的安装操作,无需我们手动干涉。
系统安装完成后,我们点击“立即重启”。
最后重启进入新的操作界面时,就表示带闹闹重装win11系统成功啦。
这就是电脑如何重装系统win11的步骤内容所在,希望能够给大家提供帮助。














