在这两天,Windows 11的镜像已经在网上泄露,我们也第一时间作了体验,详情可以点击下面链接查看。
Windows 11的一大改变在于任务栏,系统默认将任务栏置于中间,且相关图标都作了修改。Windows 11的任务栏是可以作定制的,例如可以设置将它左侧对齐,就如同现在的Win10一样。现在有人发现,Windows 11的任务栏还拥有更多玩法,例如调整大小。
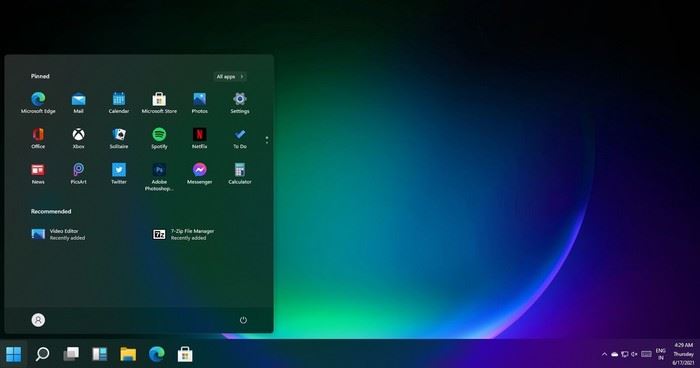
Win11的任务栏
根据Windows Lastest的报道,Win11的任务栏支持三种不同的尺寸,分别是大、中、小。系统默认显示的是中等尺寸的任务栏,这为桌面和平板同时作了优化。但如果你只使用平板模式,那么大尺寸的任务栏会更加适合;而如果只使用桌面模式,小尺寸任务栏则可以让你利用更多屏幕空间。

Win11中等尺寸任务栏

Win11大尺寸任务栏

Win11小尺寸任务栏
那么要如何将Win11的任务栏设置为其他尺寸呢?Win11的系统设置并没有提供相应选项,用户需要通过下面步骤、修改注册表实现任务栏的尺寸调整。
·打开运行,输入“regedit”来启动注册表编辑器;
·定位到“HKEY_CURRENT_USER\Software\Microsoft\ Windows\CurrentVersion\Explorer\Advanced\”
·新建一个DWORD值,将其命名为“TaskbarSi”;

·修改这个值的数据,可以将它修改为0、1和2,分别对应小、中、大尺寸。
保存后关闭注册表编辑器,重启Windows资源管理器进程,即可看到变化了。
当前修改Win11的任务栏尺寸必须经由注册表,设置没有提供相应选项,不排除在Win11的正式版中,设置会加入相应的开关。当然Win11正式版也有可能完全砍掉这个功能。而考虑到Win10X的预览版附带有三种任务栏尺寸大小,这个特性很有可能是从Win10X引入到Win11的。
和Win10相比,Win11的任务栏还多了生动的动画效果。当关闭应用程序的时候,对应的图标会轻轻向开始按钮移动,这让任务栏的视觉效果更加顺滑流畅。
推荐阅读:
Windows11怎么安装?Windows11系统安装图文教程(附Win11系统镜像文件下载)
Windows 11上手初体验:任务栏和开始菜单等迎来大改
以上就是小编为大家带来的Windows 11隐藏功能:调整任务栏秘籍的全部内容,希望对大家有所帮助,更多内容请继续关注教程之家。














