微软近日透露了将推出win11系统,很多用户都在期待新系统呢。网上已经有泄露关于win11的镜像安装系统。大家不知道如何安装的话,可以使用U盘来进行安装。小编现在就给大家带来了win11的U盘安装教程。
操作步骤:
1、首先准备一个8G以上大小的u盘,将它制作成系统盘。
2、接着下载win11系统镜像文件,将它放入u盘中,大家可以直接点击右侧的链接进行下载。
3、下载完成后装载该iso文件。
4、装载完成之后会进入新的文件夹,在其中找到并运行win11的安装程序。
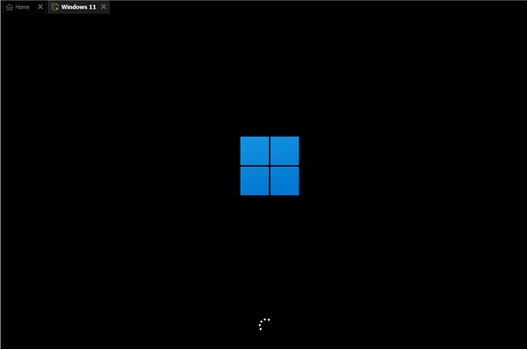
5、在列表中选择“win11”然后点击“下一步”。

6、接着根据提示设置位置和偏好设置。
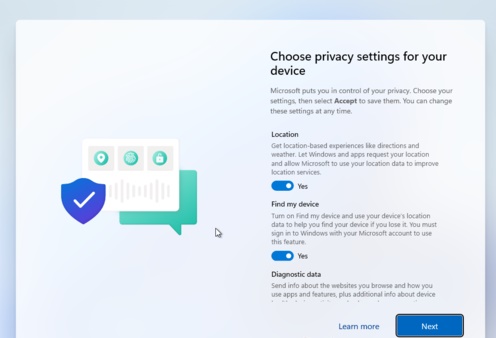
7、设置完成后等待系统自动安装,这时候不要进行其他操作。
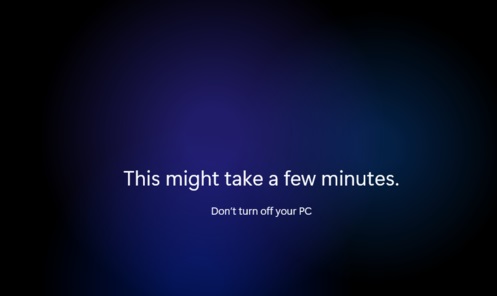
8、安装完成后系统会自动重启,然后就可以使用win11系统了。
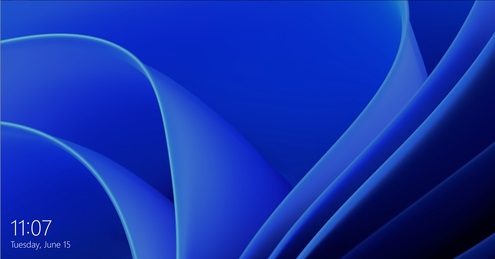
以上就是小编为大家带来的怎么使用U盘安装Win11系统?U盘安装Win11系统详细图文教程的全部内容,希望对大家有所帮助,更多内容请继续关注教程之家。
推荐阅读:
Windows11怎么免费激活?Win11一键激活方法汇总(附安装密钥)
Windows11怎么安装?Windows11系统安装图文教程(附Win11系统镜像文件下载)














