在摄影后期处理中,人像美容是一项基本而重要的技能,尤其是磨皮技术,它关乎如何在Photoshop中处理人物肌肤,使之达到自然光滑却又不失细节的效果。这个过程需要精细的平衡感,因为过度磨皮会让照片看起来不自然,缺乏质感。相反,适度并且恰到好处的磨皮处理不仅能够减少肌肤的瑕疵,更能突出人物的面部特征,增加照片的专业感。
但是,许多初学者和摄影爱好者常常对Photoshop的磨皮技术感到困惑,部分原因是因为这一技术需要对多个工具和滤镜有所了解,并且需要掌握如何恰当地应用它们。从基本的图层操作到高级的混合模式,正确的磨皮步骤可以大大提高作品的整体视觉效果。在这篇指南中,我们将详细介绍在Photoshop中进行人物磨皮的具体步骤和技巧,无论你是初学者还是有一定经验的用户,都能够通过本指南学会如何有效地进行磨皮处理,让你的人像作品更上一层楼。
ps不用插件给人物进行快速磨皮方法
效果图:

操作步骤:
第一步,“Ctrl+O”打开要修的图,看到美女脸部有雀斑,略显粗糙。
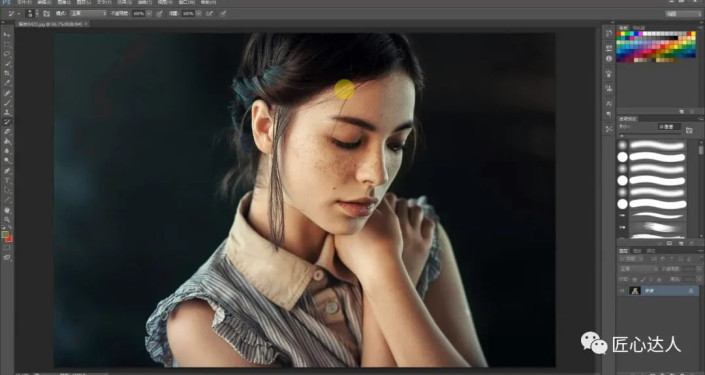
第二步,将背景图层改为普通图层。按键盘“Alt”键,双击鼠标左键,背景图层变成了可以编辑的普通图层。选
中该图层,点快捷键“Ctrl+j”复制一个图层。
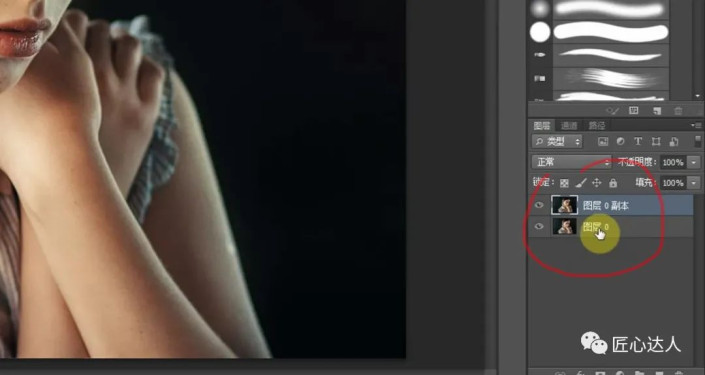
第三步,打开“窗口-历史记录”,出现“历史记录”窗口,先不用管它。
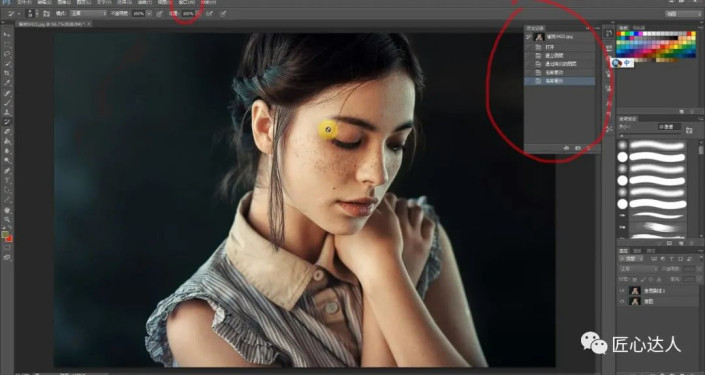
第四步,选中复制后的图层,点“滤镜-模糊-高斯模糊”,模糊值为“10”左右,点“确定”。
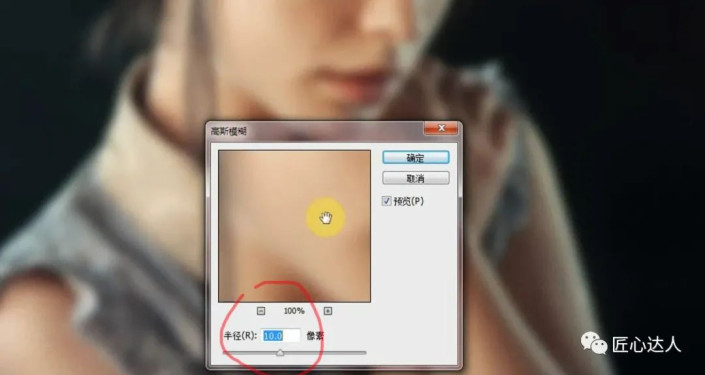
第五步, 将小窗口“历史记录”的画笔小图标移到倒数最后一行,然后,选中倒数第二行。
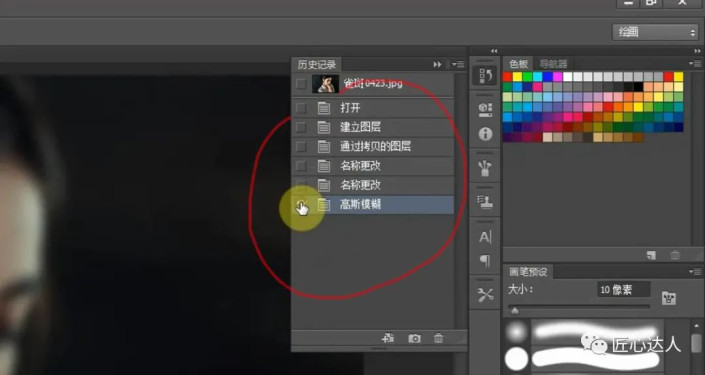
第六步,在左边工具栏里选“历史记录画笔工具”,涂抹脸部的雀斑。画笔大小可以调整。涂抹过程中,可
点“Ctrl + +”或“Ctrl + -”调整修改对象的视图大小。

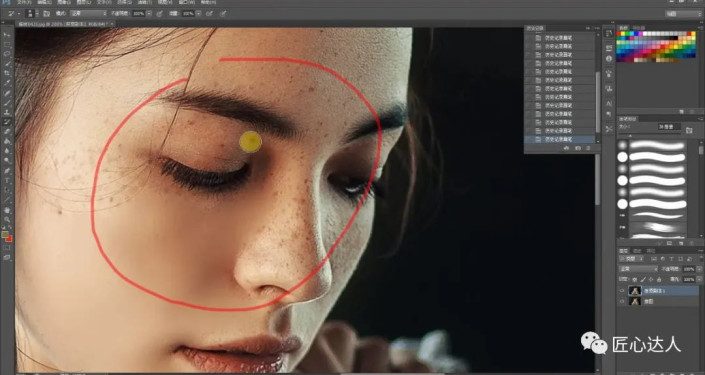
第七步,涂抹完毕,皮肤看起来缺乏质感,不太真实。点原图图层,复制一层,移到最上一层。选中此图层,点“
滤镜-其它-高反差保留”,值调整为“0.5-1”像素。
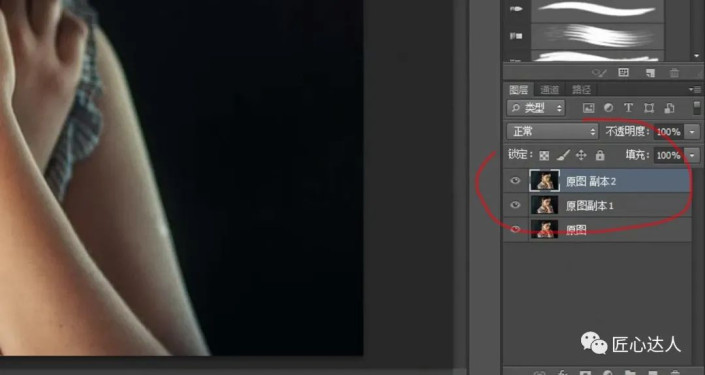
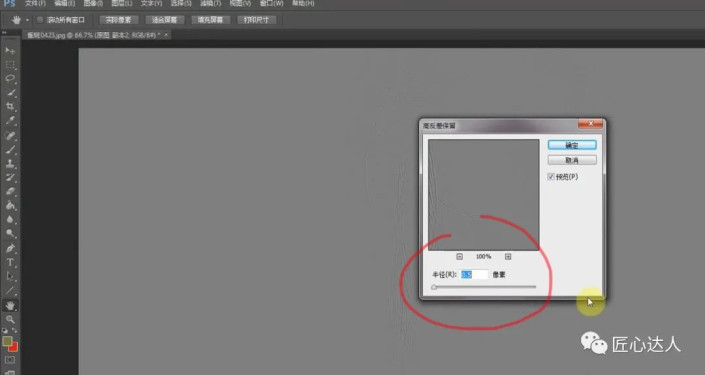
第八步,图层的选择不变,调整其混合模式,选“线性光”,完成。
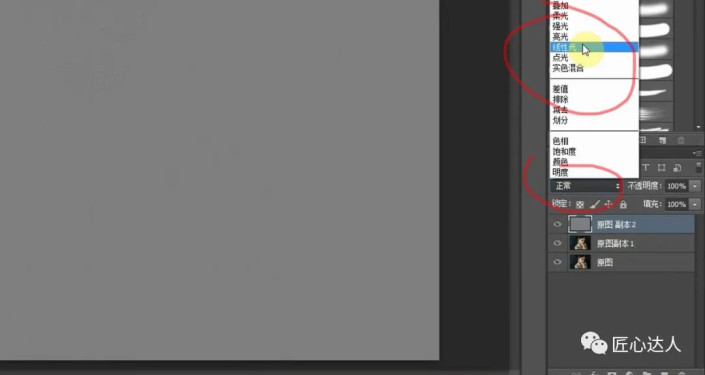
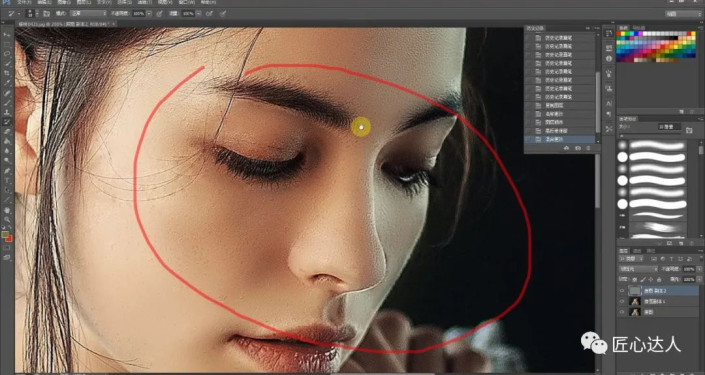
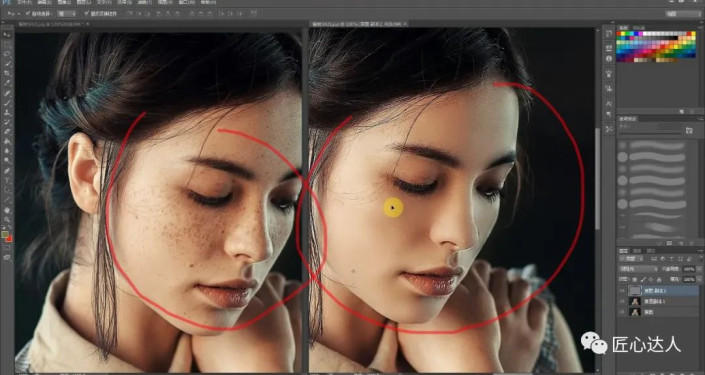
完成:

跟着教程来学习一下吧,这一篇主要是磨皮方式的操作步骤进行说明,并且讲解一下参数设置的原理,操练起来吧,这样才有可能提高自己的PS技术,成为PS大神。














