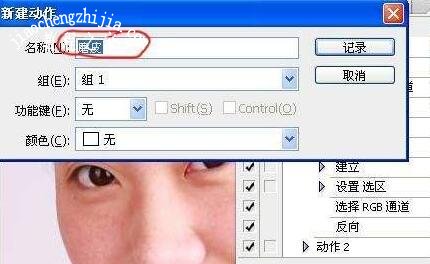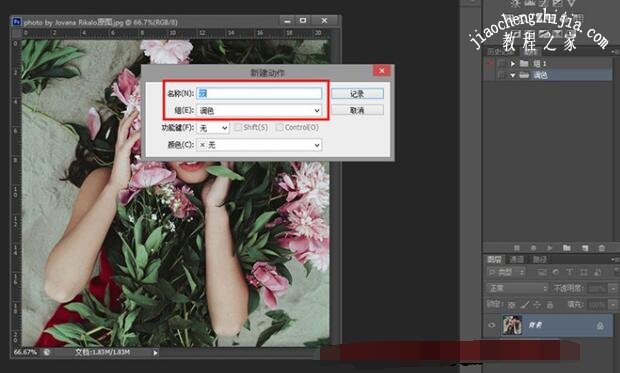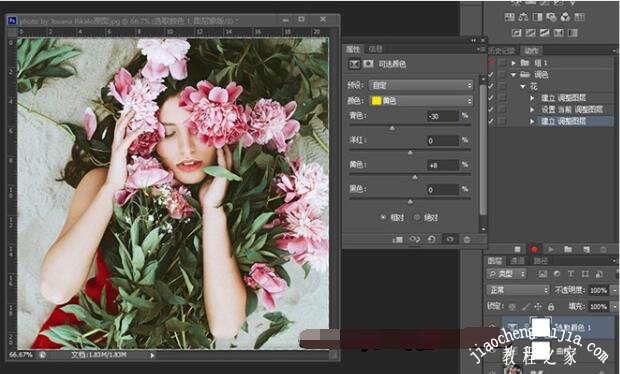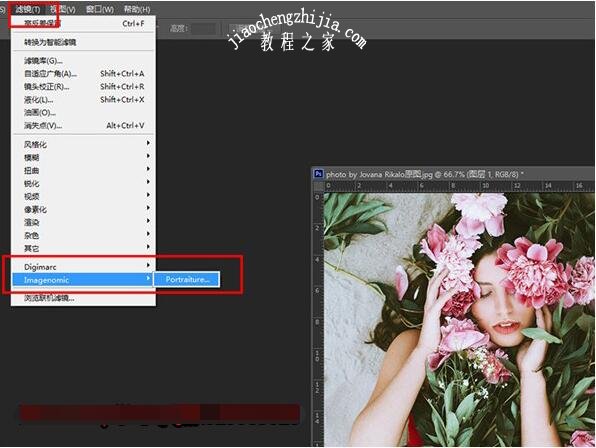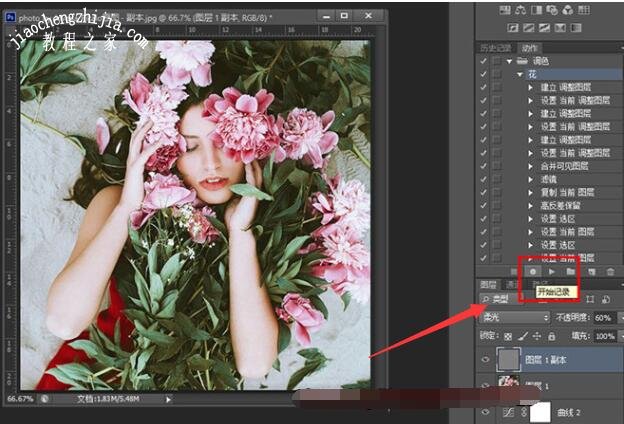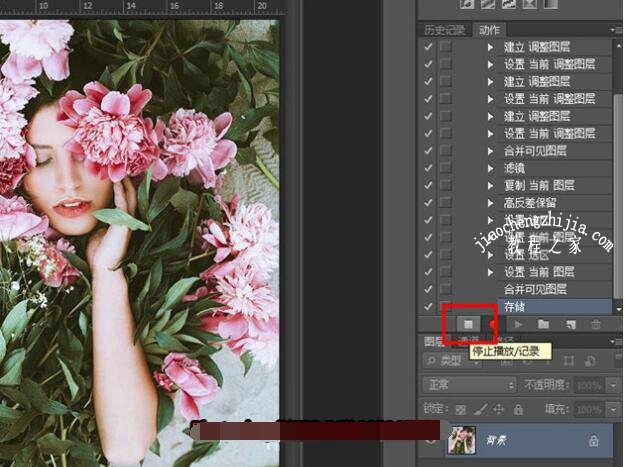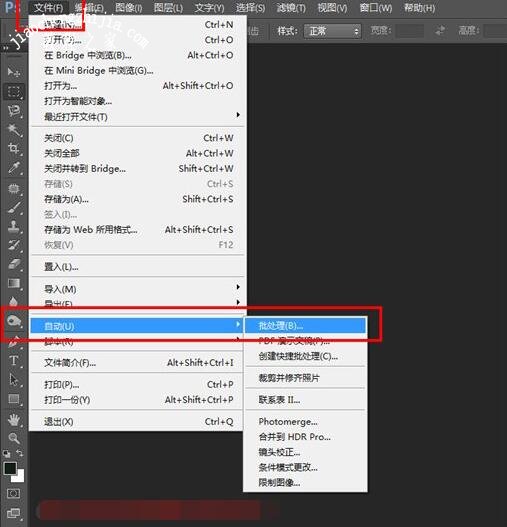Photoshop里面有一个特别实用的小工具「动作」,想必很多人都知道它可以用来批量调整图片的大小,但其实它同样可以用来记录修图的步骤,然后转换为一个完整的修图动作,从而可以快速地处理每一张图片。PS自动磨皮、批量磨皮,都靠建立磨皮动作组来实现。
PS批量磨皮动作怎么建
一、PS创建一个动作
1、首先将一张JPG格式的原图拉进Photoshop软件,选择「动作」,创建一个新动作,如图1所示。
PS磨皮如何新建动作
2、然后会弹出一个对话框,设置这个动作的名称,为了方便管理,我一般都会给动作设定一些分组,比如这个动作是用于调色的,我就分到了“调色”的组里面。如图2所示。
PS磨皮调色动作组命名
二、PS调色磨皮
1、由于这是一个“批量修图”的技巧教程,而不是调色教程。但为了整个过程可以更清晰完整,这里的调色步骤我只是简单地带过,不作为调色参考。大家可以按照自己平时的修图习惯去完成。总之,这个动作就是记录你修图中的每一个步骤,在这个过程中你做了什么调整,都会影响最后的效果。如图3、图4所示。
PS修图磨皮
PS磨皮插件+动作批量磨皮调色修图小技巧
2、调色完成后,按Ctrl+Shift+Alt+E盖印可见图层,得到一个新的图层。然后执行“滤镜〉Imagenomic〉Portraiture”命令进行磨皮。如图5所示。“Portraiture”这款磨皮插件在磨皮时可以保留很多细节,对于不是要求特别高的磨皮,使用它来完成都没有问题。当然,首先你的PS里得装了这个插件。
Ctrl+Shift+Alt+E盖印可见图层
3、接着弹出插件的具体数值选框,大家可以自己去试着调一调。如图6所示。
Photoshop快速修图磨皮
三、PS磨皮建立动作完成
1、所有的修图步骤都完成后,点击“停止”按钮,接下来就开始试验你刚刚的整个修图流程。如图7所示。
2、将一张原图拖进PS,选定你的修图动作,比如我刚刚做的“花”,然后点“播放按钮”,就会看到色调改变了,由于这里是静态,不能很直观地表现给大家看,大家自己动手做做就可以见证这奇迹的时刻了。如图8所示。(为了确保步骤适用于组图的所有图片,可以在多几张不同的图上试验)
修图动作
3、试验后,确认整个修图过程没有问题,再次点击“开始记录”,继续记录。这个记录主要是用于后面的批量编辑,快捷键“Ctrl+Shift+E”合并可见图层,“Ctrl+S”储存,点击停止动作。至此,整个步骤就完成了,如图9、图10所示。
“Ctrl+Shift+E”合并可见图层
PS批量处理如何开始和结束
四、PS批量处理磨皮
1、执行“文件〉自动〉批处理”命令。如图11所示。
文件〉自动〉批处理
2、弹出对话框,“动作”选择你需要的那个动作。“源”的文件夹指的是等待批量编辑的那组原图的文件夹。全部选好后,点击“确定”,一组图片就自动按照你所做的步骤去调整了。如图12所示。
PS动作文件夹设置教程
五、PS动作使用一些小贴士
1、在做的过程中,如果有不小心做错的步骤,不用担心!这时可以点“停止”按钮,将错误的步骤拖到下方的“垃圾桶”,删除掉,再重新记录动作。如图13所示。
PS录制动作如何删除
2、建好的动作可以在下次用于其他图片,如果其中某一个步骤不适用于某组图,你想去掉的话,可以把那个步骤前面的“√”去掉就可以了。如图14所示。
Photoshop里面的动作命令
3、切记,完成一个新动作,要正常关闭PS,动作才会保留下来,如果是意外关闭,动作就会消失了!
PS动作使用技巧
PS动作操作面板如何打开?ALT+F9 或者 窗口-动作 显示动作窗口
1、停止。就是当录制开始后停止用的。
2、录制。就是开始录制,点击开始后按钮显示红色!
3、播放。就是播放录制好的动作。
4、文件夹。当动作多了,建立文件夹管理。和管理文件一样。
5、新建单个动作。录制动作之前点击这个新建单个动作6:回收站。把不需要的整个动作,或者文件夹,或者单个动作拖动扔进垃圾桶。和在桌面往回收站里扔文件一样!
如上图:点击5新建动作之后即显示p1 p2。点击2开始录制之后即显示为A2红色按钮。证明开始录制动作!
P1:整个动作的名字,系统自动命名序列1,可以自己改个名字,例如:批处理等等P2:动作1,即为第一个默认动作!
P3:每次你在PS里操作一个动作既有一个记录!如设置选取、羽化、对比度、移动、各种滤镜等等,每次记录的动作数值均为你此处操作输入的数值!如羽化半径20等等
PS如何打开批处理窗口
文件——自动——批处理,播放选择对应的动作!
源:文件夹 选取你要批量缩小的图片所在的文件夹都设置完了就可以点好了
PS动作批处理使用注意事项:
1、最好把要批量缩小的文件拷贝出来放在一个新文件夹里。以防不测;
2、记得刚刚录制动作的那张图片,已经进行了缩小。不要在用动作缩小一次了,不然会变的很小的;
3、JPEG文件保存的时候会有个品质 质量的选取 当然越高越好。一般在8-10就可以了!但是不能每次都用鼠标点击一下啊,选完第一次之后就按回车就行了。一般都用个东西把回车压住。
以上就是PS怎么批量自动磨皮,PS自动磨皮怎么设置动作组教程详细步骤。PS磨皮需要下功夫,步骤多,如果要批量图片磨皮,那么给磨皮步骤建立动作组,让PS自动磨皮是非常好的选择。PS创建磨皮动作,把磨皮过程的调色、盖印、插件添加等步骤保存下来,以后就可以使用批处理功能来自动磨皮。关注教-程-之-家,解锁更多软件教程。