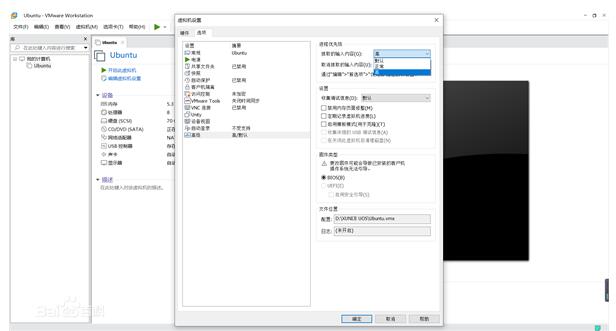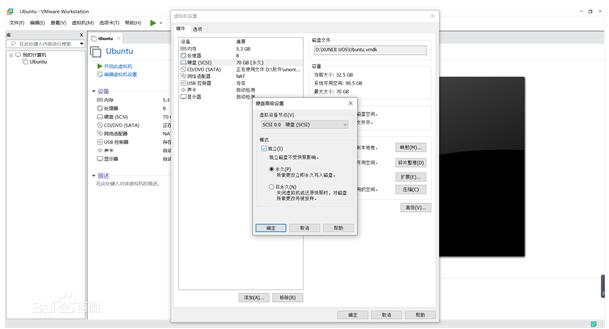VMware Workstation企业版企业版V17.0
0
0
- 软件介绍
- 软件截图
- 其他版本
- 下载地址
VMware Workstation企业版是一款非常热门的系统工具,有了这款软件我们就能在一台机器上同时运行两个或多个Windows、DOS系统,用户可以通过这款软件将Windows 8.1物理PC转变为虚拟机;Unity模式增强,与Windows 8.1 UI更改无缝配合工作,而且软件的界面简洁明了,使用起来非常的方便快捷,有需求的用户赶快来下载吧!

软件特色
可以将Windows 8.1物理PC转变为虚拟机;Unity模式增强,与Windows 8.1 UI更改无缝配合工作;
加强控制,虚拟机将以指定的时间间隔查询服务器,从而将受限虚拟机的策略文件中的当前系统时间存储为最后受信任的时间戳;
在平板电脑运行时可以利用加速计、陀螺仪、罗盘以及环境光线传感器;
支持多达16个虚拟CPU、8 TB SATA磁盘和64 GB RAM;
新的虚拟SATA磁盘控制器;
现在支持20个虚拟网络;
USB3流支持更快的文件复制;
改进型应用和Windows虚拟机启动时间;
固态磁盘直通;
增加多监视设置;
VMware-KVM 提供了使用多个虚拟机的新界面。

软件功能
1、vSphere 集成
Workstation 是 vSphere 的首要配套组件。共享的 hypervisor 可为用户提供与众不同的逼真虚拟环境,从而确保应用轻松地在桌面设备、数据中心和云环境之间移动。VMware Workstation官方版将洞察信息带到远程集群、数据中心和虚拟机中,还支持用户在一台 PC 上的本地实验室中将 ESXi 和 vCenter Server Appliance 作为虚拟机快速部署。
2、全新的虚拟机自动化 REST API
全新 REST API 利用的 API 框架与 VMware Fusion 中引入的框架相同,可在本地作为工作流的增强功能使用,或用于向远程专有服务器发出命令。提供超过 20 种运行控件,例如主机和客户机虚拟网络连接、虚拟机启动,以及从主机对源代码目录进行编程挂载时的共享文件夹管理。
3、高性能 3D 图形
VMware Workstation Pro 支持 DirectX 10.1 和 OpenGL 3.3,可在运行 3D 应用时提供顺畅且响应迅速的体验。可在 Windows 虚拟机中以接近本机的性能运行 AutoCAD 或 SOLIDWORKS 等要求最为严苛的 3D 应用。
4、强大的虚拟网络连接
可使用真实的路由软件和工具,为虚拟机创建复杂的 IPv4 或 IPv6 虚拟网络,或通过与第三方软件集成来设计完整的数据中心拓扑。通过引入数据包丢失、延迟和带宽限制来测试虚拟网络模拟的应用恢复能力。
5、使用克隆进行快速复制
重复创建相同虚拟机设置时,可节省时间和精力,确保副本完全相同。使用“链接克隆”快速复制虚拟机,同时可显著减少所需的物理磁盘空间。使用“完整克隆”可创建能够与其他人共享的完全独立的副本。
6、有用的快照
创建回滚点以便实时还原,这非常适合于测试未知软件或创建客户演示。可以利用多个快照轻松测试各种不同的场景,无需安装多个操作系统。
VMware Workstation安装步骤
1、在开心电玩下载VMware Workstation企业版的压缩包,解压后,运行安装程序点击下一步,进行安装。

2、在最终用户许可协议界面选中“我接受许可协议中的条款”复选框,然后单击“下一步”按钮,

3、选择虚拟机软件的安装位置(可选择默认位置),选中“增强型键盘驱动程序”复选框后单击“下一步”按钮,

4、根据自身情况适当选择“启动时检查产品更新”与“帮助完善VMware Workstation Pro”复选框,然后单击“下一步”按钮,

5、选中“桌面”和“开始菜单程序文件夹”复选框,然后单击“下一步”按钮,

6、一切准备就绪后,单击“安装”按钮,

7、进入安装过程,此时要做的就是耐心等待虚拟机软件的安装过程结束,

8、大约5~10分钟后,虚拟机软件便会安装完成,然后再次单击“完成”按钮
VMware Workstation使用方法
在VMware中如何创建新虚拟机?vmware虚拟机怎么安装系统?
1、打开我们已经安装好的vmware软件,进入主界面后点击【创建新虚拟机】按钮。
2、打开新建虚拟机向导,点击下一步继续。
3、选择要安装的操作系统,有两种安装方式:1)安装程序光盘,可点击选择。2)安装程序光盘映像文件,可浏览选择iso文件。选择完成后点击下一步继续。


4、1)命名虚拟机:在虚拟机名称框中输入一个名称。2)设置虚拟机安装位置:默认安装在C盘目录下,你可以点击【浏览】,自定义选择虚拟机安装位置。点击下一步。

5、设置虚拟机磁盘的信息,指定磁盘容量等。点击下一步。

6、点击【完成】按钮后虚拟机就建立好啦。大家根据向导一步步操作即可,很简单。

vmware企业版和标准版区别
一、服务器更新
1、标准版:vsphere7.0标准版不具备服务器更新计划器。
2、企业版:vsphere7.0企业版具备vcenter服务器更新计划器功能,能够自动进行服务器更新。
二、虚拟机功能
1、标准版:vsphere7.0标准版的虚拟机不具备加密功能。
2、企业版:vsphere7.0企业版提供了更高的安全性,设置了虚拟机加密功能。
三、位融合
1、标准版:vsphere7.0标准版不具备vsphere位融合功能。
2、企业版:vsphere7.0企业版是提供了vsphere位融合功能。
常见问题
问:什么是虚拟机?
虚拟机是一种软件形式的计算机,和物理机一样能运行操作系统和应用程序。虚拟机可使用其所在物理机(即主机系统)的物理资源。虚拟机具有可提供与物理硬件相同功能的虚拟设备,在此基础上还具备可移植性、可管理性和安全性优势。
虚拟机拥有操作系统和虚拟资源,其管理方式非常类似于物理机。例如,您可以像在物理机中安装操作系统那样在虚拟机中安装操作系统。您必须拥有包含操作系统供应商提供的安装文件的 CD-ROM、DVD 或 ISO 映像。
问:VMware Workstation企业版出现Easy Install错误提示窗?
1、在VMware Workstation企业版中新建虚拟机后,出现“无法初始化Easy Install。如果该错误依旧,你可能需要重新安装VMware Workstation。”错误。
解决方法:新建虚拟机时,选择“我以后再安装操作系统(创建一个虚拟空白硬盘)”。
2、点击菜单“虚拟机”中的“安装VMware Tools”时,出现“Easy Install 正在进行中,不能手动启动VMware Tools 安装。”错误。
解决方法:请把虚拟机的“软盘驱动器”的“连接”设置为“使用物理驱动器”,或把“设备状态”的“打开电源时连接”取消。
软件截图
- vmware workstation(虚拟机软件) v16.2.2 查看详情
- vmware workstation(虚拟计算机软件) v5.0.0.13124 查看详情
- vmware workstation14(虚拟机软件) v14.0 查看详情
- VMware Workstation 15 v15.0.2.10952284 查看详情
- VMware Workstation虚拟机 v16.2.4 查看详情
- VMware Workstation 16.2.4 v16.2.4 查看详情
- VMware Workstation绿色中文版 v15.5.5 查看详情
- vmware v15.5.6 查看详情
- VMware Install Cleaner(虚拟机卸载工具) v1.0 查看详情
- VMware Thinapp Enterprise绿色破解版 v5.25 查看详情
本类最新
- 本类周排行
- 本类总排行
- 本类推荐