二、操作系统中刷新BIOS方法
声明:升级bios有一定风险,中途断电有可能导致无法修复的损坏,此技术文档提供的升级过程为标准操作,仅供参考,由于无法确定用户操作的正确性,不对由以下任何操作产生的数据丢失或硬件损坏负责。
1. 我们以ThinkPad X61为例,来刷新此机器的BIOS,首先我们要找到相对应的BIOS版本下载. 可以到(中文网站)http://think.lenovo.com.cn 或者(英文网站)www.lenovo.com/us 来下载BIOS相关程序。
本次我们已中文网站为例,登陆http://think.lenovo.com.cn 在左侧输入主机7位型号,然后就打开了如下图的下载页。我们要进行光盘升级,则点击BIOS中的第一个:BIOS升级程序。
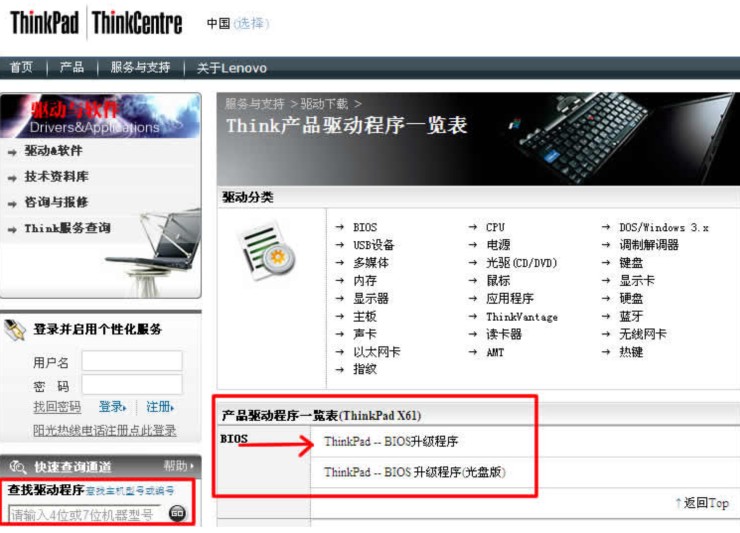
2. 打开程序下载页面后,点击程序图标即可下载,如下图

3. 运行bios升级程序安装包
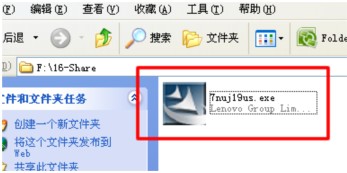
4. 程序打开后,点击Next
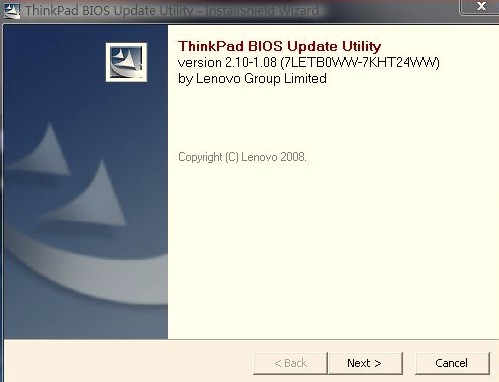
5. 请查看协议,并选择是否接受,然后点击Next
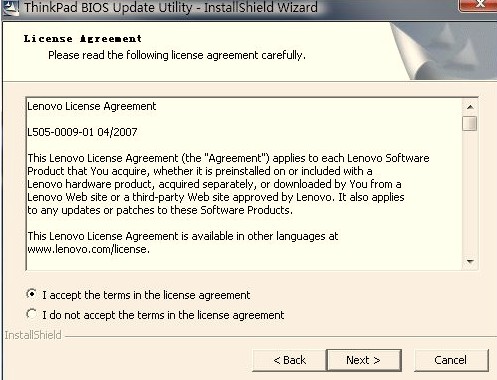
6. 解压缩bios升级程序到默认路径
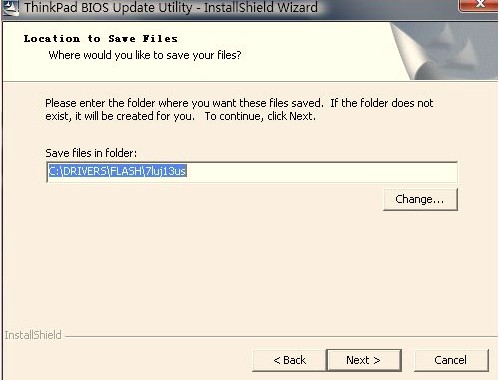
7. 解压缩过程完成
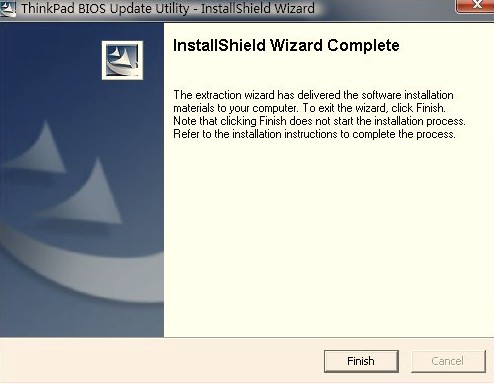
8. 打开解压缩后的路径,如C:\DRIVERS\FLASH\7NUJ19US 双击其中的WINUPTP文件执行升级程序
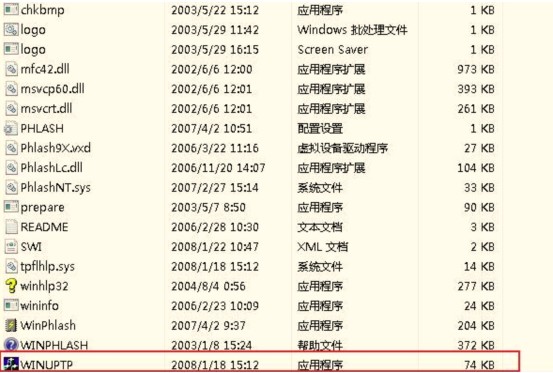
9、选择第一项,升级BIOS
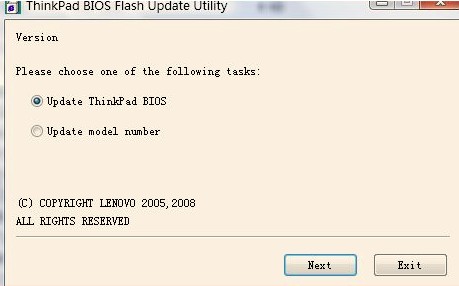
10. 提示确定安装好电池并连接好电源适配器
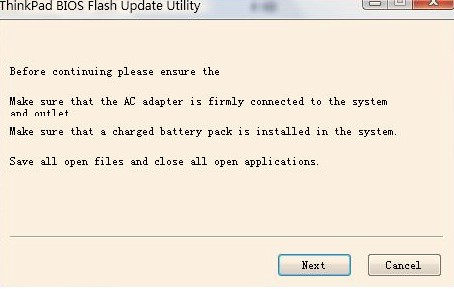
11. 在升级过程中请不要断电,否则会造成无法修复的损坏
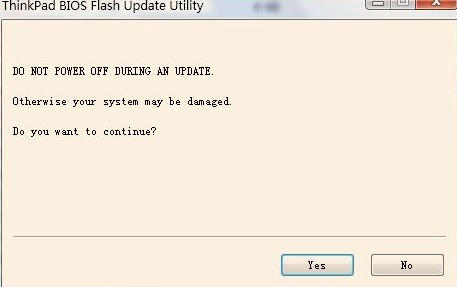
12. 开始升级过程

13. 升级成功,提示重新启动计算机,点击yes
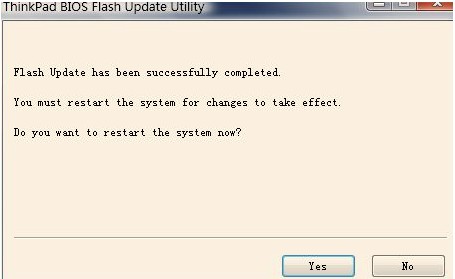
14. 重启电脑后,正常情况下BIOS就刷新完毕了!














