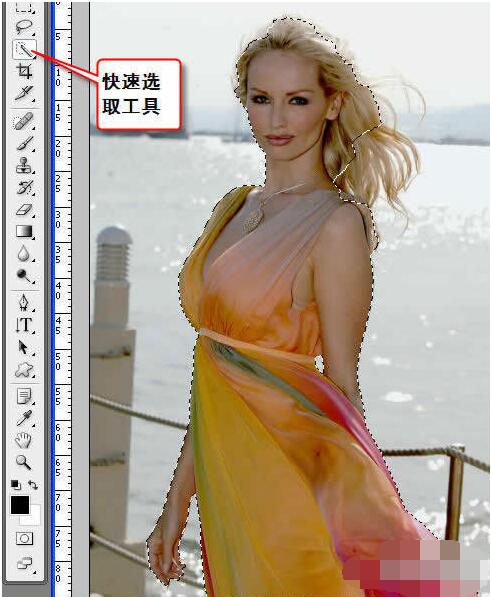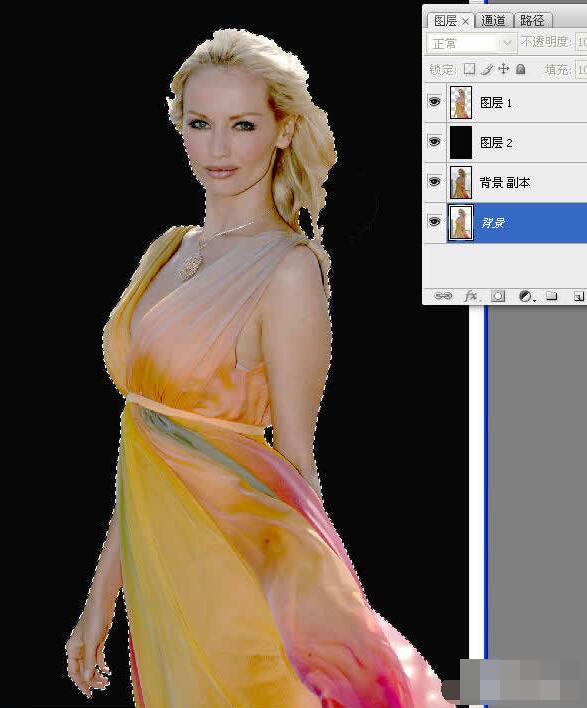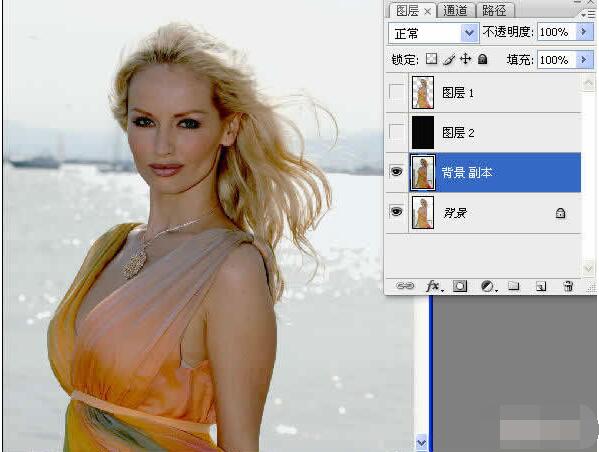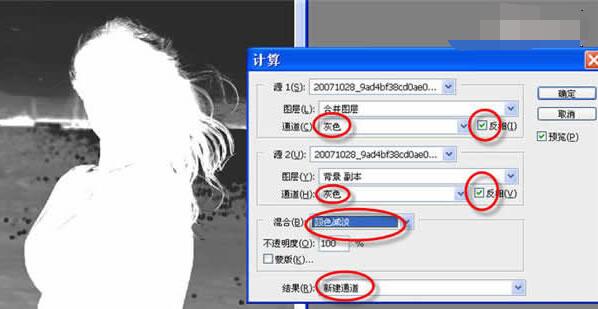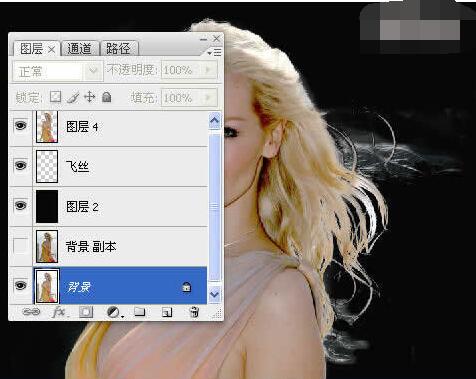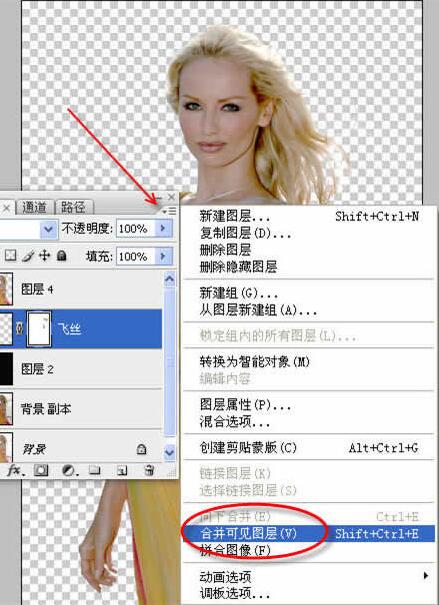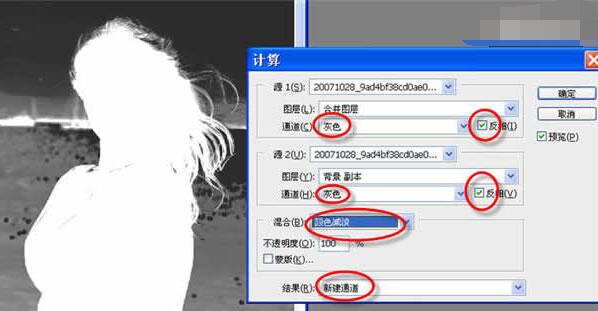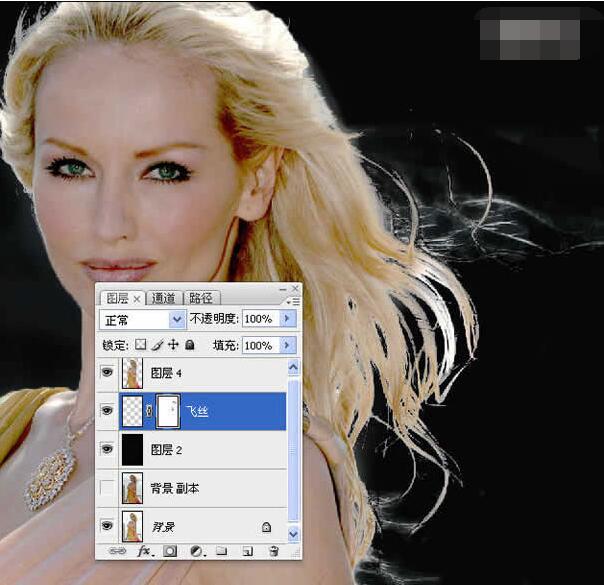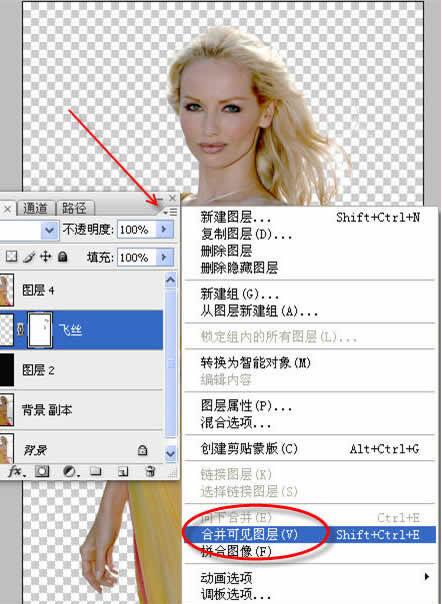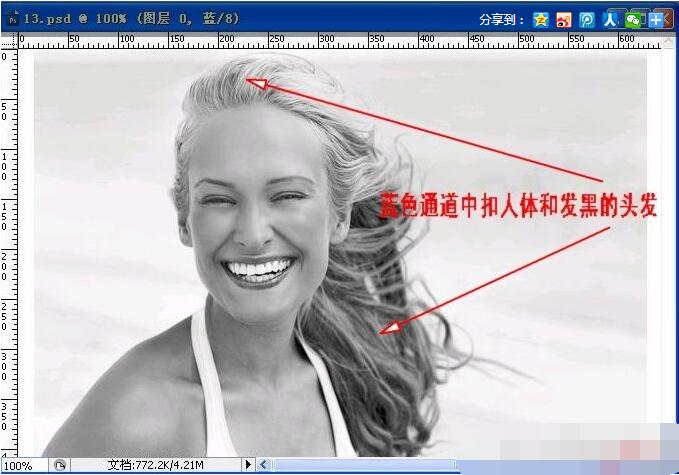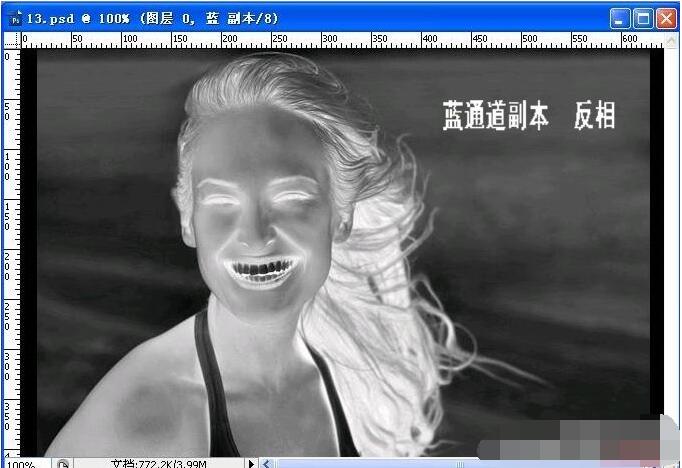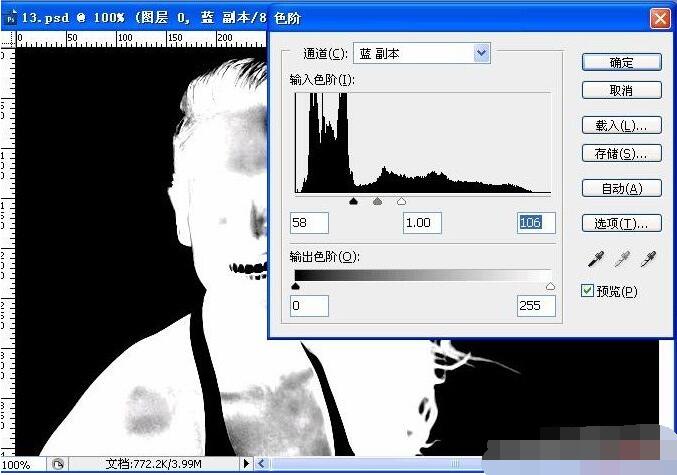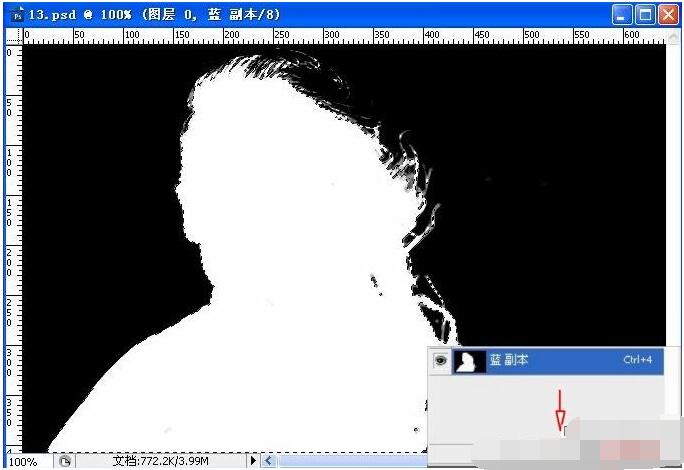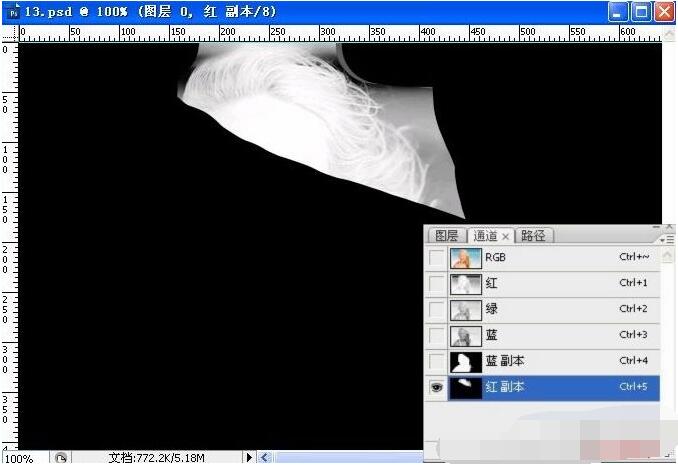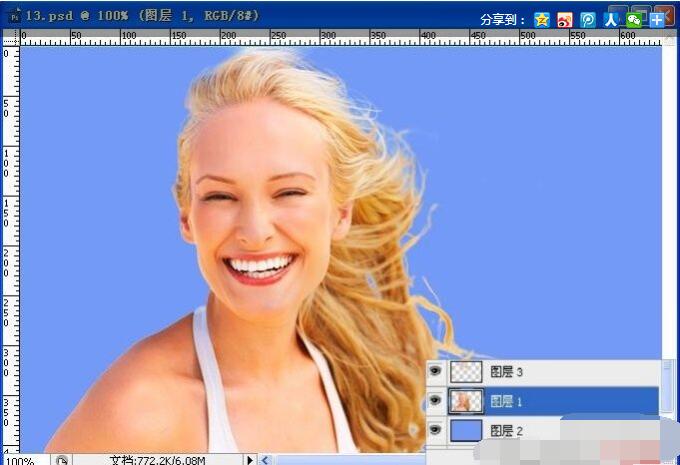PS如何头发抠图?PS抠人像头发怎么抠?PS背杲复杂的细细头发怎么扣?PS背景复杂扣发丝?PS背景复杂怎么通道抠图?PS人物抠图发丝?PS背景复杂的怎么抠图?PS人物抠图头发丝抠图?PS抠人像最难的部分是细细的发丝怎么抠,碰上发丝与背景混杂、背景复杂的,如何把头发抠下来。下面来看看通道头发丝抠图、PS背景复杂的人物抠图头发丝教程图文。
PS头发与背景混杂如何抠图
抠图最难的莫过于抠取这样头发与背景混杂的了。头发边沿都看不清楚如何抠?是对抠图人的严峻考验。
1、抠头发的秘诀在于尽可能大的提高背景与前景的反差,我们就能设法把背景与前景分离开来。如图,复制一个背景副本图层出来,按Ctrl+M调出色阶对话框。原图高光区曝光过度,我们适当降低高光区的亮度,再将暗调区往右拉少许,原来看不见的头发出来了。
2、我们先抠人物主体。过去常用钢笔工具来做路径,现在CS3有了快速选取工具,用它来抠边沿分明的区域是最方便不过了。在工具栏选择快速选取工具,把画笔设得小些,沿着要选取的区域拖动,人物主体就抠出来了。
3、放大图像,用其它选择工具采取加减选区的办法把选择的不完美的地方补上。回到背景层,按Ctrl+J,从选区中复制出人物主体为图层1,放到最上层,再在图层1下新建一黑色参照层便于观察。
4、关闭图层1和图层2前的小眼睛,回到经过色阶修改的背景副本层,我们要这一层上通过计算命令来得到大部分头发的选区。
5、通过图像——调整——计算,调出计算设置对话框,作如图设置。源1源2均选灰色通道,混合模式选颜色减淡,勾上反相。我们就会得到如图所示的选区,正好头发也在其中。同时也得到了一个保存着选区的新通道Alpha1,注意颜色减淡模式会得到图像的高光区,这就是为什么我们会选这个模式的原因。
6、载入选区后,返回到背景层,按Ctrl+J复制出飞丝部分,并拖移到黑色参照层上。
7、为飞丝层添加图层蒙版,放大图像,用黑色画笔在蒙版上小心地擦去多余的杂色部分。
8、保留所有抠出图层前的小眼睛,关闭其它图层前的小眼睛,点击图层面板右上方的小三角,选择合并可见图层。完成抠图。
9、用移动工具把抠出的图放到新背景中看看效果。
10、通过图像——调整——计算,调出计算设置对话框,作如图设置。源1源2均选灰色通道,混合模式选颜色减淡,勾上反相。我们就会得到如图所示的选区,正好头发也在其中。同时也得到了一个保存着选区的新通道Alpha1,注意颜色减淡模式会得到图像的高光区,这就是为什么我们会选这个模式的原因。
11、载入选区后,返回到背景层,按Ctrl+J复制出飞丝部分,并拖移到黑色参照层上。
12、为飞丝层添加图层蒙版,放大图像,用黑色画笔在蒙版上小心地擦去多余的杂色部分。
13、保留所有抠出图层前的小眼睛,关闭其它图层前的小眼睛,点击图层面板右上方的小三角,选择合并可见图层。完成抠图。
14、用移动工具把抠出的图放到新背景中看看效果。
PS通道如何抠图复杂头发色
抠图中较难的是头发,部分头发反差大怎么抠,通道能帮忙。
1、打开 素材 发现头发色差较大,要分别用不同通道抠发。
2、查看通道,蓝通道中人体和大部分头发与 背景 反差大,可用蓝通道抠人体和大部分头发。
3、红通道中箭头所指的头发与其相邻的背景反差大,用红通道抠发白的头发。思路已定,下面开始操作。
4、进入通道,复制蓝通道得到蓝副本,Ctrl+I 反相。
5、Ctrl+L 调色 阶,数据供参考。调到边缘头发变白,背景变黑。
6、设置前景色为白色,用画笔涂白人体和头发。注意发丝间的空隙不要涂。
7、点击箭头所指,把蓝副本载入选区。
8、回到图层面板,选中图层0,Ctrl+J复制得到图层1。在图层0上方新建图层填充蓝色作为检验层。图中可以看出MM基本被抠出。
9、再次进入通道,复制红通道,得到红副本。用黑色画笔涂抹,只保留头顶白发。
10、Ctrl+L对红副本调色阶,数据供参考。调到发丝更白且清晰并且与背景黑白分明
11、回到图层面板,选中图层0,Ctrl+J复制得到图层3。MM已经抠出。
12、拉入新背景,完工
以上就是PS头发抠图教程复杂背景的细细头发怎么抠的步骤详解。碰上抠头发背景复杂、发丝与背景混杂、头发颜色的色差大等PS抠头发,都可以使用PS的通道来抠头发。PS可以使用前景色与后景色的差别、色阶来抠头发。这是PS头发抠图技巧。PS通道看起来复杂,其实是使用色差的原理来抠图。多练习,就能熟练用好通道这个高级抠图申请。关注教程之家,解锁更多软件教程。