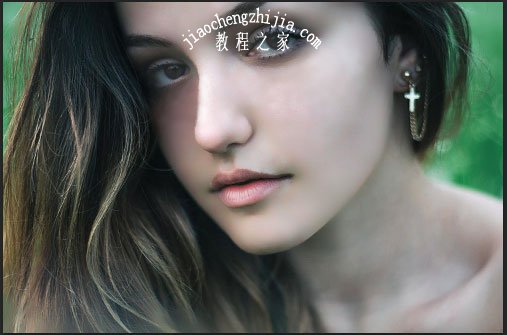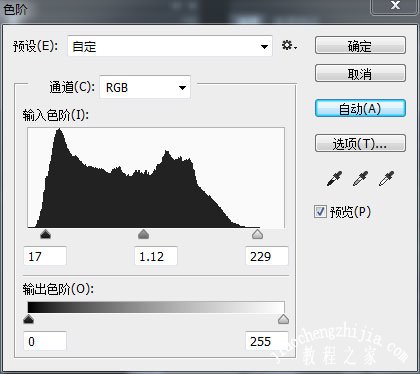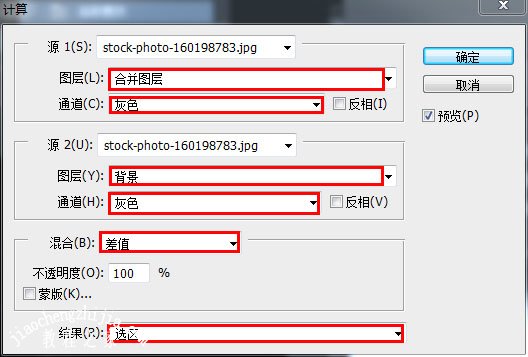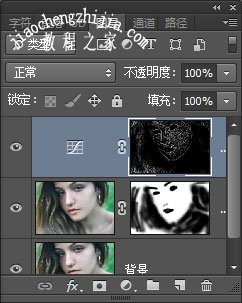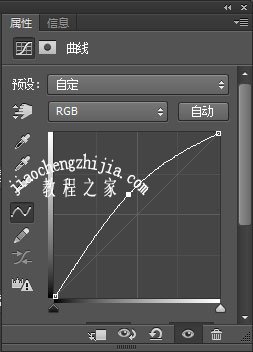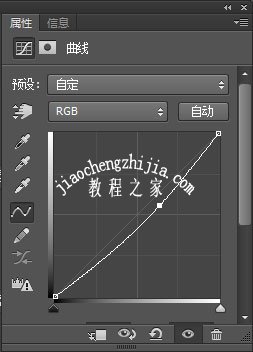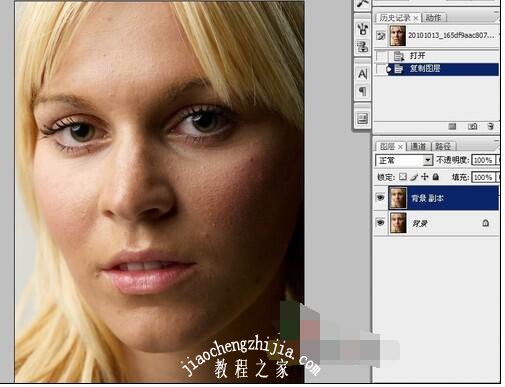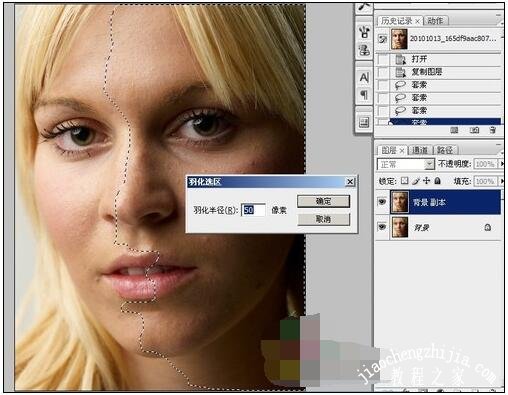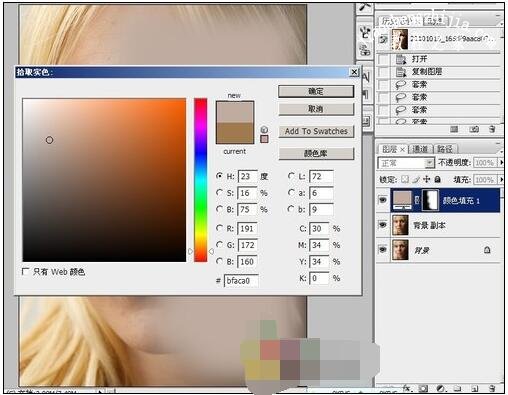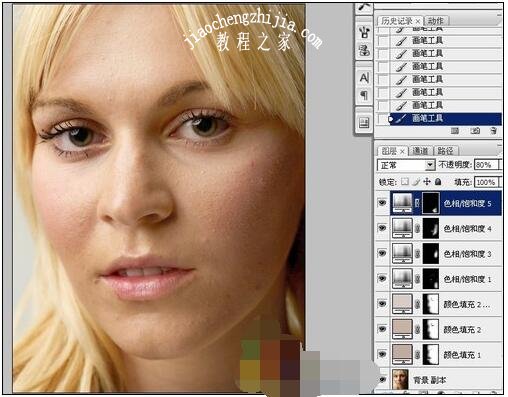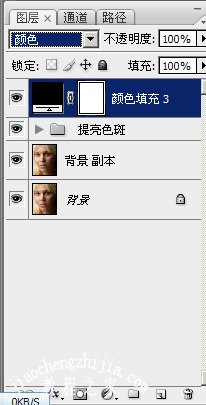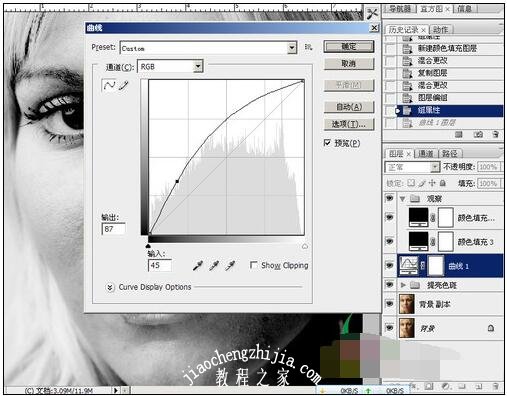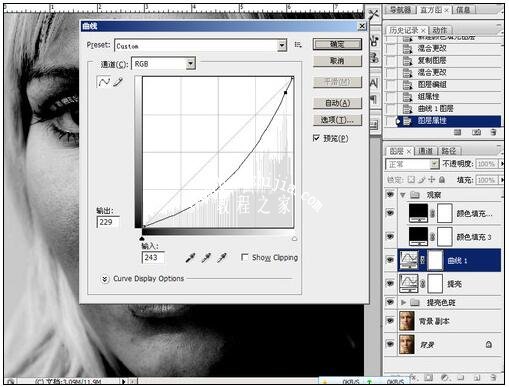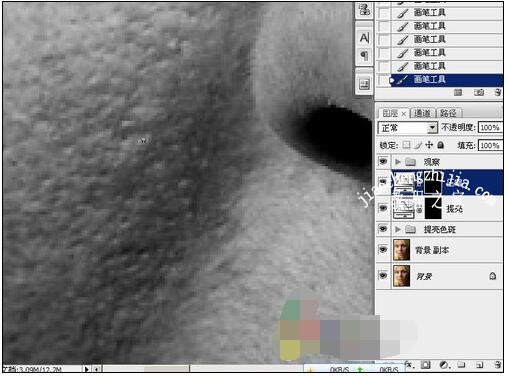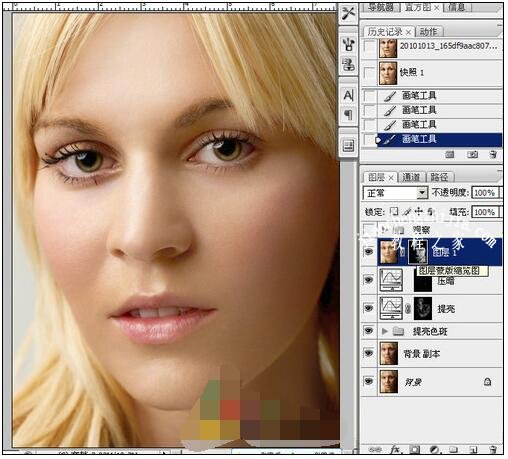PS双曲线如何修图?PS双曲线修图怎样才能修得均匀?PS双曲线修图怎么做?PS双曲线磨皮怎么做?双曲线磨皮的关键技术是什么?双曲线磨皮技巧是什么?双曲线磨皮原理是什么?PS双曲线修图怎么见观察层?PS曲线有调色之王的美誉,双曲线一个提亮,一个压暗,可以用来磨皮祛斑修图。下面来看看PS双曲线磨皮详细步骤。
PS双曲线修图怎样才能修得均匀
先上原图和完成图进行比较:
完成图效果:
练习素材:
1、打开图像,观察直方图并进行调整。
当我们拿到一张图片或照片时,我习惯先看直方图来判断图片高光、阴影及曝光是否合理。首先打开这张图的直方图如下:
可以明显看出,本案例直方图分布并不合理。
2、用PS自动曲线进行调整。
3、修复脸上的斑点
选择污点修复画笔工具,根据修复的大小设置画笔大小,我在这里设置的大小为20,类型为:内容识别,然后在图像中点点点掉人像皮肤中较大的瑕疵。
4、复制图层并进行模糊处理
复制修复过的图层,执行 “滤镜——模糊——表面模糊”命令,参数设置如下,其目的是打散色块,起到磨皮得到作用。
5、使用图层蒙版工具建立蒙版擦除不需要模糊的部位
对执行模糊的图层创建图层蒙版,选择毛笔工具,选取柔角画笔,根据需要设置笔刷大小,不透明度50左右,流量50左右,前景色设为黑色,在蒙板上对不需要模糊的部位进行擦除,如眼睛、眉毛、耳朵、嘴唇、头发发丝等。
6、开始双曲线调节
将模糊过的图层的混合模式设置为变亮,目的是为提取选区做准备。执行“图像——计算”命令,参数设置如下:
单击“确定”,会弹出如下所示对话框,仍然单击“确定”。出现此对话框的原因,是因为建立的选区过小,不用理会。
单击图层下方创建新的填充和调整图层按钮,创建曲线调整图层,不需要做任何参数设置。
执行“图像——自动色调”,确定,如下图所示。目的是拉大图像反差。
7、重新选择模糊过的图层将混合模式设置为变暗,执行“图像——计算”命令,参数设置和第6步一样。单击图层下方按钮,创建曲线2调整图层,不需要做任何参数设置。
执行“图像——自动色调”,确定。目的仍然是拉大图像反差。
8、分别单击曲线1和曲线2蒙版,填充50%的黑色,以降低调节效果。
9、分别单击曲线1和曲线2蒙版,执行“滤镜——模糊——高斯模糊”,半径值为0.5像素,柔化选区边缘。
10、建立观察层
新建黑白调整图层,将彩色图像转换为黑白照片观察层。
11、开始调节双曲线
双击曲线1,打开曲线调整对话框,参数设置如下,目的是将黑瑕疵提亮,和周围的皮肤融合。
双击曲线2,打开曲线调整对话框,参数设置如下,目的是将白瑕疵压暗,和周围的皮肤融合。
注意:调解过程中可通过对图片放大缩小进行观察,在观察层下看皮肤色过渡是否均匀平滑,慢慢进行比对调整。
12、隐藏“黑白调整层”和模糊过的“图层1”图层,观察效果。
13、后期收尾并进行光影重塑
使用画笔工具,根据光照为人物添加阴影高光。使人物呈现立体效果。使用锐化工具或者同学们学过的锐化方法进行图像锐化。
Photoshop双曲线磨皮修图步骤图解
PhotoShop双曲线手工磨皮修图教程。此方法就是建两个曲线调整层,一个提亮,一个压暗,先用黑色将曲线蒙版填充,然后用白色画笔在蒙版上绘图,画笔的不透明度要灵活运用。此方法修出来的皮肤效果非常棒,丝毫不破坏皮肤原有的质感纹理,缺点是慢,非常慢,非常需要耐心,此方法还可用于修复图片的影调。
下面一起来学习一下吧!先看原图:
原图
1、打开图片,复制一层(图一)。
图一
2、由于此图的半边过暗,先将图片过暗的部份调亮。用索套工具将暗部选出来,羽化(图二)。
图二
3、建一个纯色层(图三)。
图三
选择一种跟皮肤相近的颜色(图三—1)。
图三—1
图层模式设为:柔光。暗部情况得到改善(图三—2)。
图三—2
4、再建几个相似的颜色层,我再用了两个,模式也是用柔光,根据图片情况调整图层的不透明度,用黑色画笔在蒙版里把眼珠、鼻孔、阴影等这些地方擦出来,注意画笔的不透明度(图四)。
图四
5、用套索工具将脸边、脖子有色斑的地方选出来,羽化,用色相/饱和度调整,再用画笔在蒙版里修饰。前面的调整就到此(图五)。
图五
下面开始进入主题:
6、首先建一个纯黑色层,模式设为:颜色。就是将图片转为黑白(图六)。
图六
7、再用一个黑色层,模式用:叠加(图七)。
图七
这样皮肤的暗斑问题这些就很清楚直观得呈现出来了,这两个黑色层对图片不起作用,只是作为方便观察之用,修图的时候如果是看彩色的图片,很容易头晕眼胀,看黑白的就不会了。
8、将那两个黑色层编进一个组,方便操作(图八)。
图八
核心的一步,在观察组下方,建一个提亮的曲线层,不要提得过亮,一般半格就差不多(我在网上看到的,不知道对不对)。
9、相反的,再建一个压暗的曲线层(图九)。
图九
10、选择油漆桶工具,前景设为黑色,分别给两个曲线的蒙版填充黑色,先把它蒙起来(图十)。
图十
11、选择画笔工具,前景设为白色,放大图片,在提亮曲线上擦拭有暗斑黑点的地方,低不透明度或低流量,反正有一项数值设低点,反复擦拭,这样修出来的效果过渡才自然(图十一)。
图十一
12、亮点就在压暗曲线上擦试,要据情况变换画笔的大小和不透明度。边修边缩小图片、关掉观察组的眼睛查看效果(图十二)。
图十二
先看黑白图像之下,修之前的原图和修之后的效果对比明显(图十二—1)。
图十二—1
彩图对比(图十二—2)。
图十二—2
13、盖印图层,执行滤镜—模糊—表面模糊,添加蒙版,填充黑色,用低不透明度白色画笔慢慢擦拭左边脸(图十三)。
图十三
14、盖印图层,USM锐化,大半径,小数量,锐化轮廓(图十四)。
图十四
15、再USM锐化,小半径,大数量,锐化细节(图十五)。
图十五
最后,请大家看最终效果。
以上就是PS双曲线磨皮,PS双曲线修图怎样才能修得均匀的详细步骤图解。PS磨皮修图,有双曲线、中性灰、高低频等方法。PS使用双曲线就是利用双曲线一明一暗两条线的调节功能,让皮肤修复均匀。PS双曲线磨皮修图可以调明调暗,还需借助画笔、蒙版来祛斑等。PS里修图等功能都靠各种小工具齐力完成。关注教-程-之-家,解锁更多软件教程。