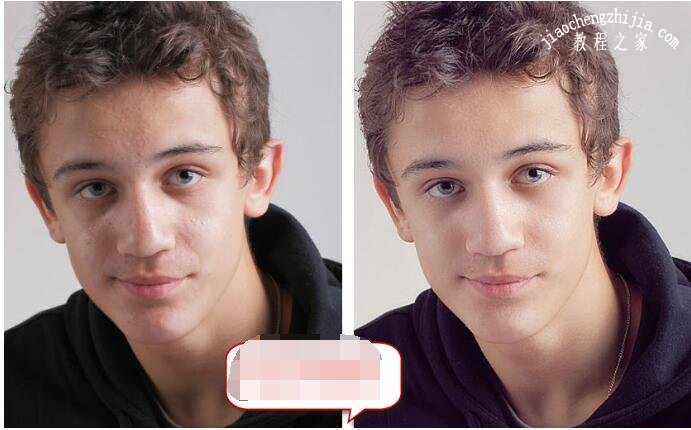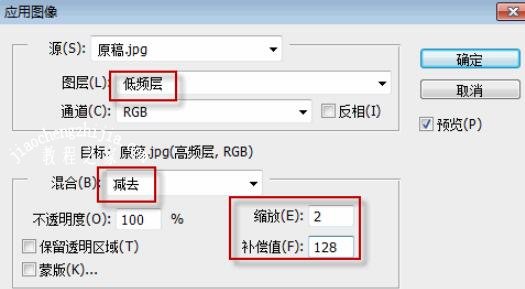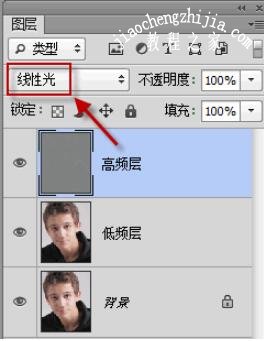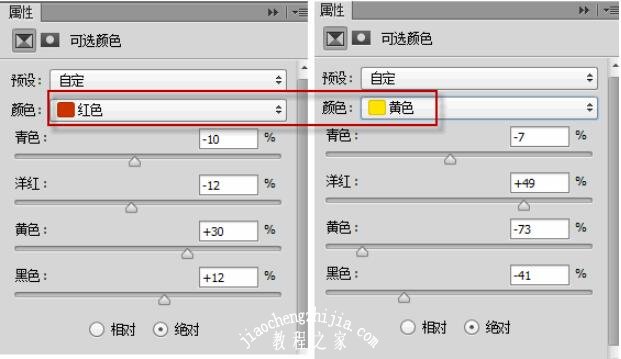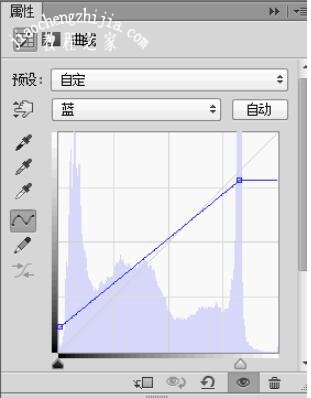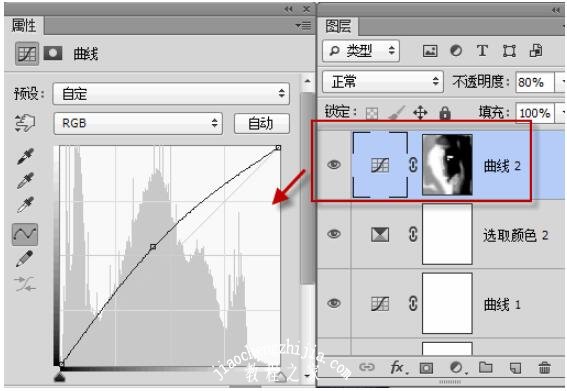PS高低频如何修皮肤?PS高低频磨皮画笔磨皮?PS高低频磨皮如何预设动作?PS高低频修图怎么用?高低频怎么修光影?PS高低频修图混合画笔怎么设置?PS高低频修图怎样重命名?高低频怎么合并图层?PS磨皮使用高低频方法,让皮肤的频率有一个固定值,让皮肤光滑细致没有色差,而且不会失去纹理,效果更真实。下面来看看PS高低频修图详细步骤。
PS高低频磨皮的好处和原理
photoshop高低频磨皮原理就是将图像信息分为两部分,将颜色和光影记录在低频,将文理细节保存到高频;如果我们将这两个频分别提取到两个图层里,我们就可以对其进行单独调整,互不干扰。低频层用来控制图像的颜色光影,调节不会影响到图片细节。
高频层我们则用来控制细节而不改变颜色。低频层用来控制图像色斑和颜色,调节不会影响到图片细节。高频层主要控制细节而不改变颜色。
优点:耗时短,掌握高低频磨皮方法后,在保留皮肤质感情况下快速给图像磨皮,而且还可以用于中性灰商业磨皮后期的过度,其效果是非常明显的。
缺点:单纯使用高低频不如中性灰磨皮那么细腻,如果要达到预期效果还必须要掌握中性灰来对低频的光影进行处理。
PS高低频磨皮画笔磨皮步骤详解
1、在PS里面打开原始图像。
2、连续按两次CTRL+J复制图像,得到图层1和图层1副本。将图层1重命名为:低频层,图层1副本重命名为:高频层。
3、选择低频层,执行:滤镜——模糊——高斯模糊,模糊半径值这里设置为6像素。选择高频层,执行:图像——应用图像,打开应用图像对话框,设置如下:
(应用图像的混合模式选择减去的原因就是要减去低频图层的信息,补差值填128的原因是把图层细节纹理以外的信息填一个128的灰层,这样后面我们可以用线性光的图层混合模式将灰色信息过滤掉。)
分别得到高频、低频图层。
4、将高频层的混合模式设置为:线性光,操作目的主要是为了屏蔽灰色。
5、选择高频图层,利用修复画笔工具去除脸部明显疙瘩、痘痘。清理瑕疵时尽量不要用图章工具,避免损失皮肤细节纹理。
6、关闭高频图层,选择低频图层用修补工具选出脸部明显色块(按住SHIFT+T键加选区),然后按SHIFT+F6键羽化20个像素,再进行一次高斯模糊,数值20。再利用修复画笔工具进一步去除一些色斑(在低频图层上操作,不会影响到皮肤的细节纹理,然后点亮高频图层)。
经过5、6两个步骤的操作,皮肤应该已经基本修饰好了。我们对低频层进行模糊,是为了让一些明显色块均匀的散开,用高频图层调节细节,可以用图章和修复工具,由于没有颜色的影响,这里操作只改变细节,不改变颜色,非常方便。
调色
对低频图层调色,其方法和调整参数如下图:(对低频图层调色是不会影响到皮肤的质感纹理的,因为皮肤的细节纹理保存在高频层-最上面那个图层。)
各调整层的数值如下:(如果对调色陌生的,建议花点时间去研究一下,调色真的很重要,这个参数可能就只适用于这个安全,换一个图像就不能用了,所以大家记的不是参数,而是方法)
如果觉得颈部和锁骨部位光影有点乱可以用双曲线或中性灰简单过度一下就可以了,这里就不介绍了。
做到这里如果你觉得还不够的话,可以借助Portraiture稍微过度一下,数值千万不要过大,最后再利用高反差保留做一下锐化就可以了。我们来建立一个黑白的观察组,看一下光影关系和皮肤的质感还是不错的。
最终效果:
PS高低频磨皮修复光影步骤详解
首先,呈现出原图和高低频磨皮修图的效果对比:
高低频磨皮法操作步骤如下:
1、在photoshop里面打开原始图像。
2、切换到通道面板,按住CTRL键,单击RGB通道缩览图,提取高光选区。我使用的是photoshop CS6,此版本的提取高光选区快捷键是:CTRL+ALT+2。
3、执行“选择——反向”,或者按下CTRL+SHIFT+I,将选区反选。
4、按下CTRL+J复制图像暗部,得到图层1,设置图层混合模式为:滤色,目的是提亮暗部区域,由于调节过亮,降低图层不透明度为30%。
PS高低频磨皮
5、按下CTRL+E,拼合图像。
6、 连续按2次CTRL+J复制图像,得到图层1和图层1副本,将图层1重命名为:低频层,图层1副本重命名为:高频层。
PS高低频修图
7、选择低频层,执行“滤镜——模糊——高斯模糊”,模糊半径值这里设置为2.5像素。
8、选择高频层,执行“图像——应用图像”,打开“应用图像”对话框,设置如下:
PS应用图像
9、将高频层的混合模式设置为:线性光,操作目的主要是为了屏蔽灰色。
PS高频层的混合模式设置为:线性光
10、 再次选择低频层,执行“滤镜——模糊——高斯模糊”,模糊半径值这里设置为2.5像素。
11、将高频层的图层眼睛关闭,隐藏高频层。
12、点击选择低频层,使用污点修复画笔工具点击人物皮肤上还能看得见的瑕疵进行修补。
13、点击高频层的图层眼睛,正常显示图层,继续使用污点修复画笔工具去除人物瑕疵。
14、添加“可选颜色”调整图层,设置如下:
PS添加“可选颜色”调整图层
调色目的主要是控制肤色,由于调色色彩过重,降低图层不透明度为30%。
15、添加曲线调整图层,调整如下,目的是为亮调添加黄色,暗调添加蓝色,降低图层不透明度为40%。
PS添加曲线调整图层
16、再次增加可选颜色调整图层,目的是改变画面暗调色彩,降低图层不透明度为60%。
PS改变画面暗调色彩
17、再次添加曲线调整图层,提亮画面,并使用黑色画笔在蒙版涂抹需要复原的区域。
PS黑色画笔在蒙版涂抹需要复原的区域
18、放大画面,新建图层1,使用仿制图章工具再次对画面的瑕疵进行修补。
以上就是PS高低频磨皮原理、教程和PS高低频修图详细步骤。高低频磨皮需要用到修复画笔来修复瑕疵,使用曲线来调色,高低频需要建立高频图层、低频图层、可选颜色图层等多个图层,对皮肤进行高频、低频、颜色的修复。PS高低频磨皮,高频和低频的作用是不同的,把高频图层和低频图层分别用不同工具来修复,最后合并图层。关注教-程-之-家,解锁更多软件教程。