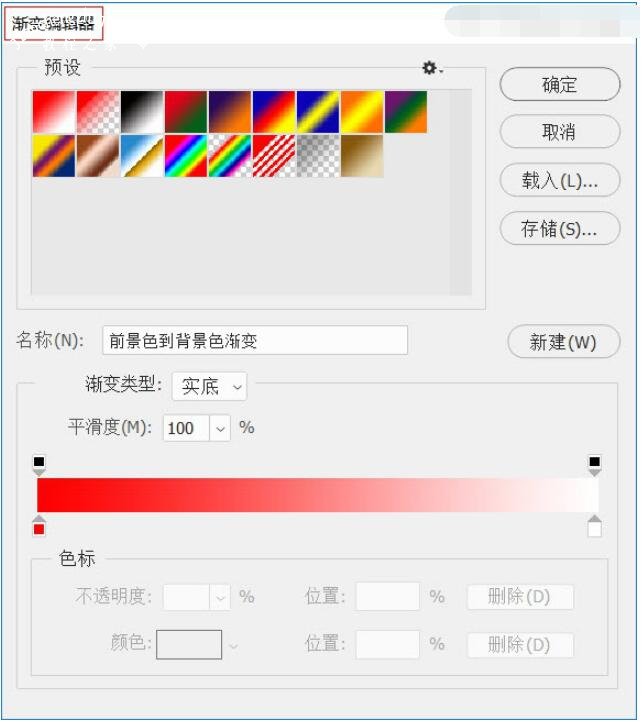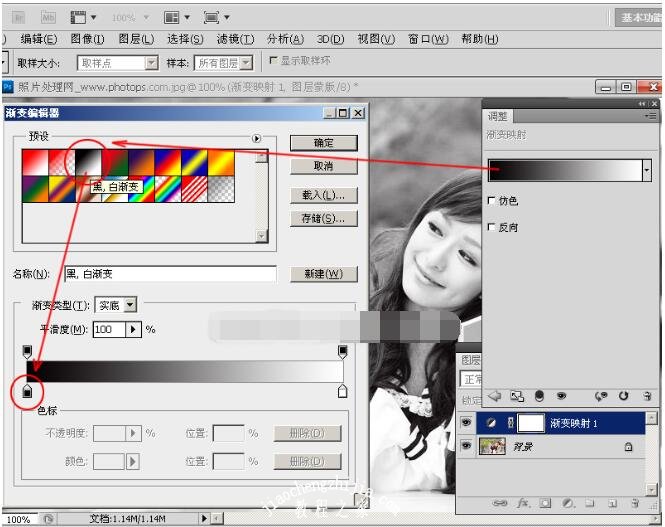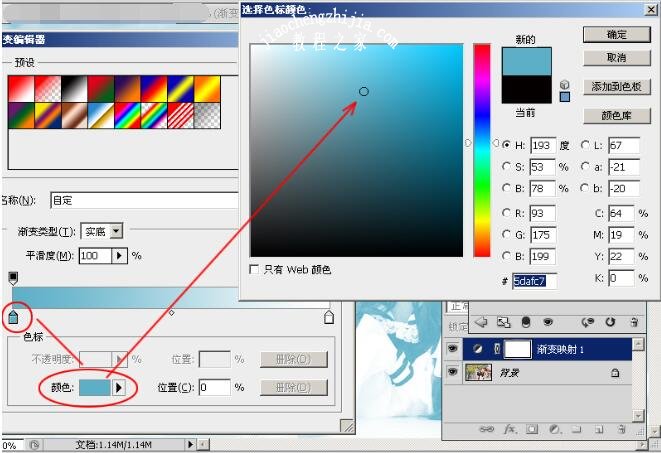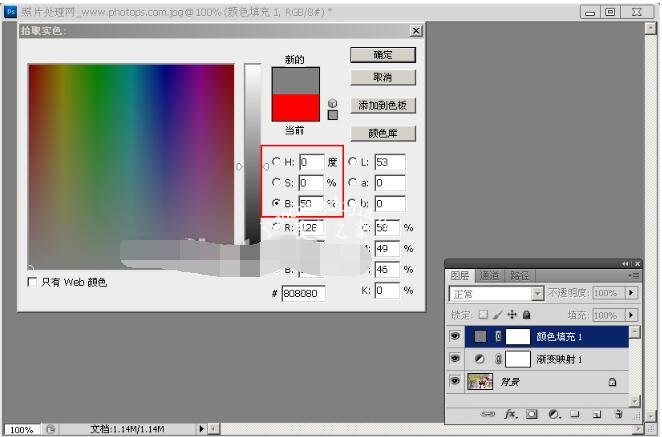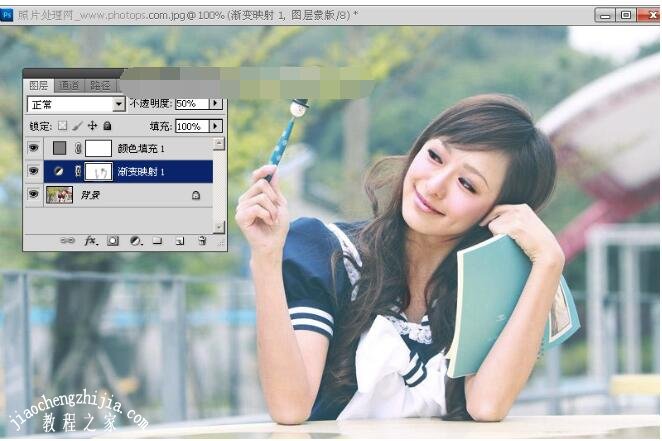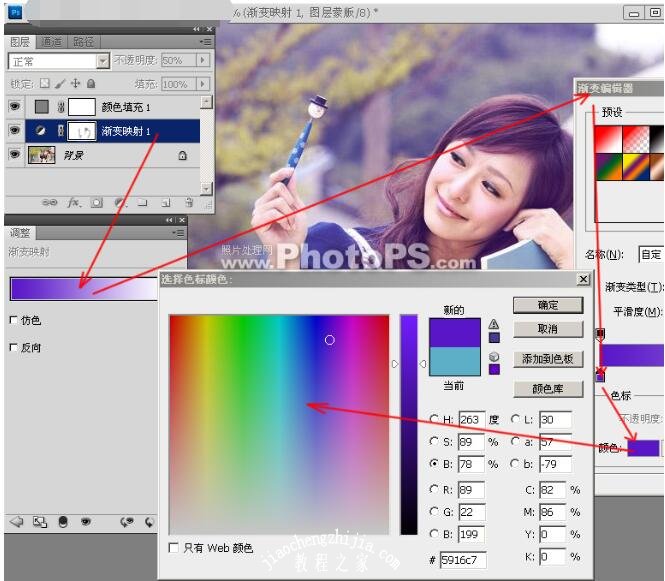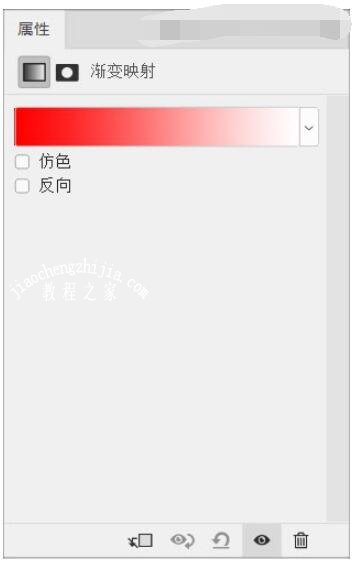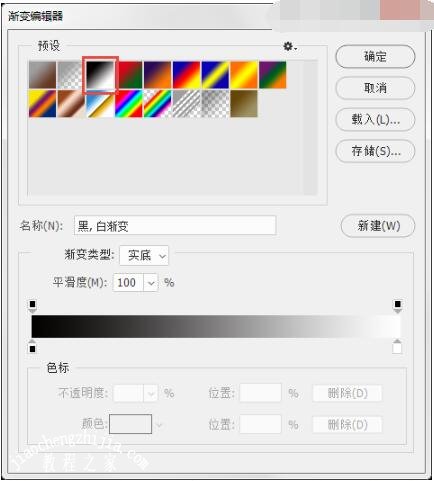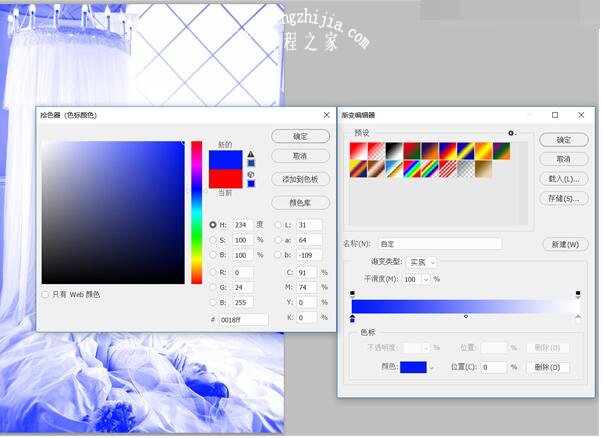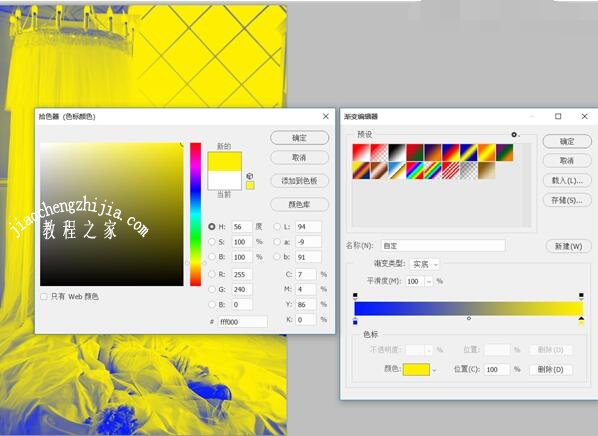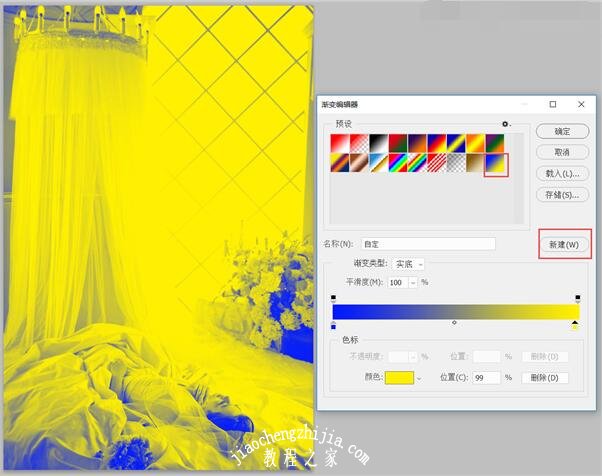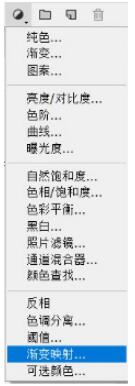PS如何使用渐变映射改变颜色?渐变映射调色原理和思路是什么?PS调整面板如何使用渐变映射调色?PS调整面板怎么找不到了怎么调出?渐变映射怎么选择颜色?PS渐变映射工具图层?PS渐变映射是个冷色调色工具,PS命令在菜单图像—调整里可以调出,在图层面板和调整面板也可以单独使用。下面来看看PS渐变映射调色教程。
PS渐变映射有什么用
渐变映射可以使一选中区域进行颜色逐渐变化的作用,映射是指一图像的投影效果。PS调整面板上的渐变映射功能,很多朋友搞不明白其原理,渐变映射可以分开为渐变+映射,渐变大家都明白,主要是映射,可以理解为下层图像中的暗部、高光、中间调,被映射为渐变条上的颜色
PS渐变映射如何改变颜色
原图
效果
这个方法的方便之处就是可以通用,随时调整成自己需要的色调。
1、首先,用photoshop打开照片,在图层面版为照片添加“渐变映射”调整层;
2、单击调整面版中的渐变色,打开“渐变编辑器”,并选择里面的“黑白渐变”;
3、这里是控制照片色调的关键步骤;选颜色,在这里,我想把照片颜色调得偏淡兰一些,所以,我要把黑色变成我想要的蓝色;
4、把兰色“渐变映射”层的透明度调到50%。
5、看上去画面比较灰,因为黑色的部分被兰色覆盖后不够暗了,为了压低暗部,我再给画面添加一个调整层;在图层面版继续添加调整层,这次我选纯色;
6、在拾色面版,我把压低照片颜色的使命交给中性灰(黑色50%);因为中性灰不带任何色相,只是起到压低画面色调的作用,这样也是方便我们以后随意用渐变映射层调照片颜色,而不会受这个纯色调整层的影响;
7、再把中性灰纯色填充调整层的混合模式设置成 “颜色加深”;
8、把这个渐变加深的纯色填充层 透明度 调到 25%,当然,你可以根据自己的需要设置合适的数值;
9、上图经过两层调整后,人像皮肤部分看上去略显单调和苍白;在图层面版选中渐变映射层,选择合适大小的黑色软画笔,并把画笔透明度调成35%;
10、把照片中人物皮肤的部分刷了一层,稍稍露出一些原照片的正常皮肤;到这里就完成了基本的调色。
11、在这个调整色调的方法中,我们可以随时编辑 “渐变映射” 调整层,选择自己喜欢的渐变颜色;
12、让画面随心所欲的呈现自己需要的色调,这才是这个调色方法的精华所在。
PS渐变映射工具图层怎么用
渐变映射在图层面板里,能发挥它更大的作用。
它的属性面板非常简单,最明显的是一个渐变条,然后有两个点选框“仿色”和“反向”,但是几乎我们很少用到。
我们点击一下渐变条,就进入了“渐变编辑器”,Photoshop自带了十几种渐变条,当然我们可以根据自己需求新建。渐变条中最左边的色标代表阴影着色的部分,最右边的色标代表高光着色的部分。在两点之间,我们可以任意添加色标点,并且可以自定义颜色,从而制作符合自己需求的渐变条。
例如我们选择需要一个阴影部分是蓝色,高光部分是黄的渐变条,我们可以直接在当前渐变条上修改颜色即可。选择要更改的色标后,在色标栏菜单点击“颜色”旁边的色块,即可打开“拾色器”,选择要替换的颜色。
设置完毕后,点击新建按钮,就可以增加一个新的渐变条效果了。
PS调整面板如何使用渐变映射调色
1、渐变映射在哪里可以添加,一般使用比较广泛的操作是点击图层面板下方的【创建新的填充或调整图层】图标,弹出的菜单里面,选择倒数第二个菜单【渐变映射】,这里介绍的方法是通过【调整】面板,点击【渐变映射】图标,
2、如果PS界面上没有【调整】面板,可以点击【窗口】,下拉菜单里面,点击选中【调整】菜单即可弹出,
3、渐变映射图层添加之后,可以看到下图中渐变条由黑到白,黑色映射到下层图像的暗部区域,白色映射到图像的高光部分,灰色渐变被映射到中间调区域,
4、单击渐变颜色条,弹出的【渐变编辑器】中,可以点击预设渐变,找到喜欢的风格,
5、如果预设的样式很少,也可以点击设置图标,弹出的菜单里面,选择喜欢的样式,比如点击【招牌色调】,弹出对话框,点击追加即可,
6、还可以对渐变映射图层设置混合模式,比如下图设置为【柔光】,如果感觉色彩还是偏重,可以对【不透明度】进行设置,
7、对比一下前后的效果,如果不满意,还可以进一步修改,逐渐完善直到满意。
以上就是PS图层面板和调整面板里渐变映射工具调色教程。PS自带了十几种渐变条,在渐变编辑器里,可以使用渐变预设,如黑白渐变,这能让图片一键变成黑白图片。当然,更多的是使用下方的颜色,利用拾色器来随意调整图片。渐变映射还能设置不透明度和混合模式,让调色效果更丰富。关注教-程-之-家,解锁更多软件教程。