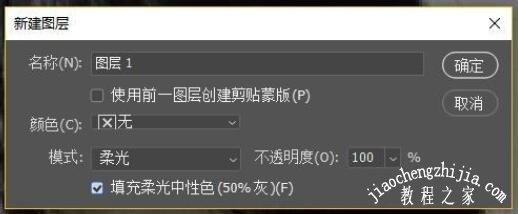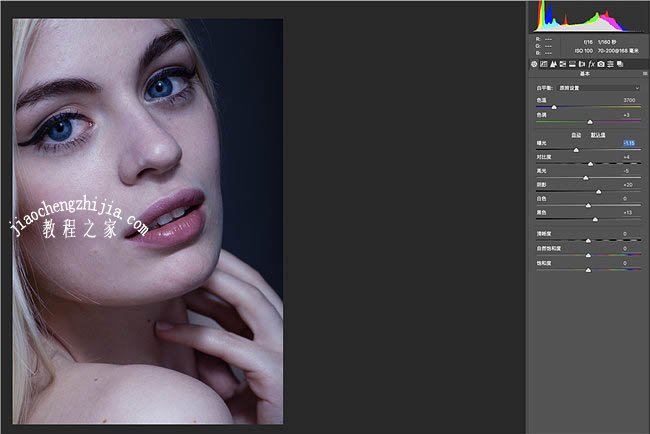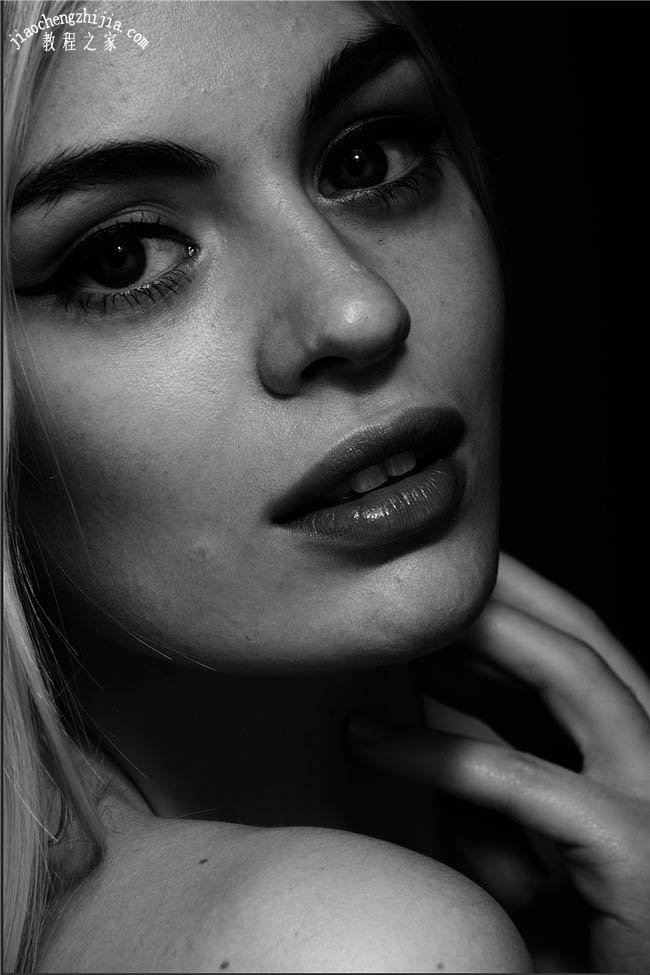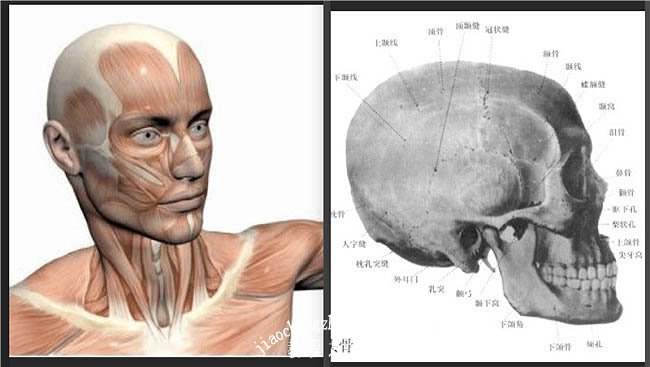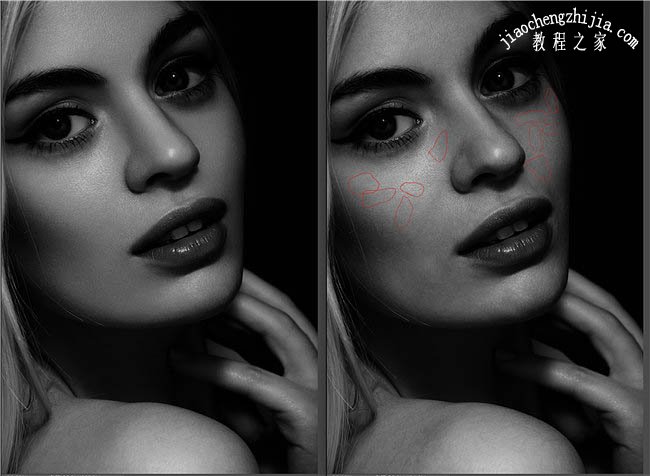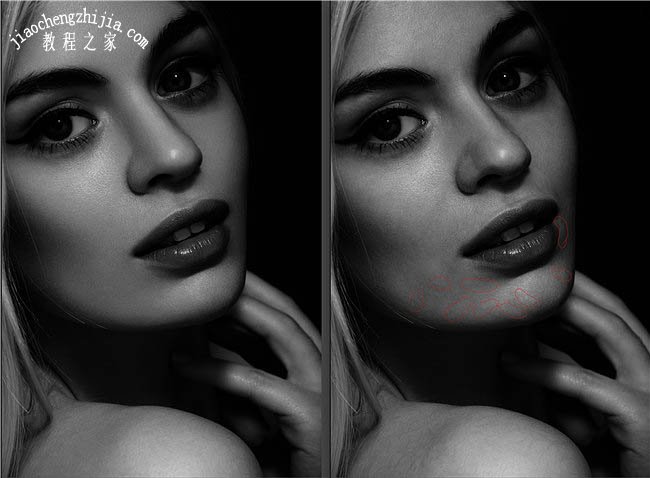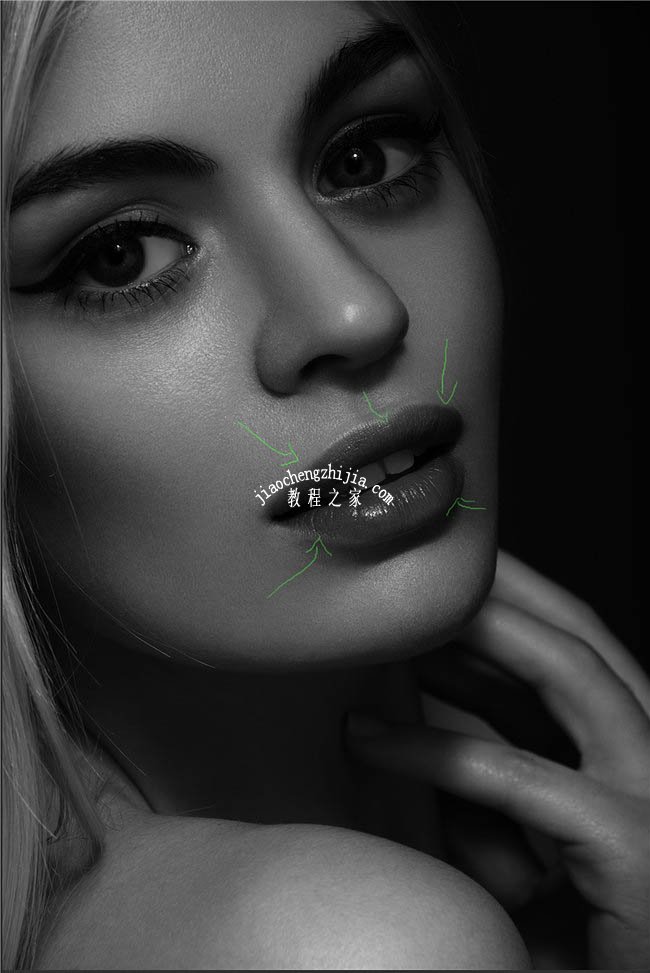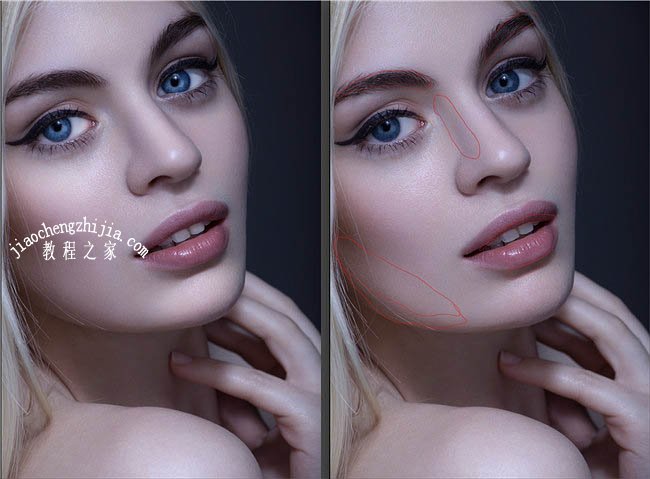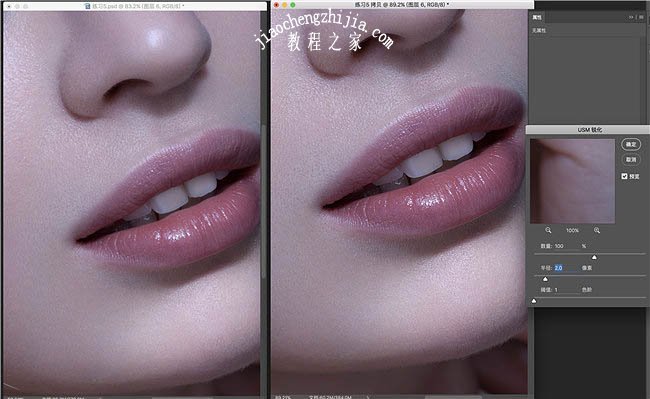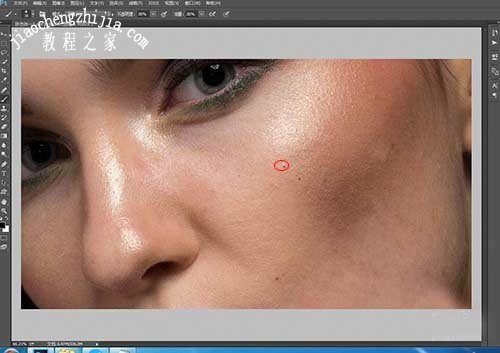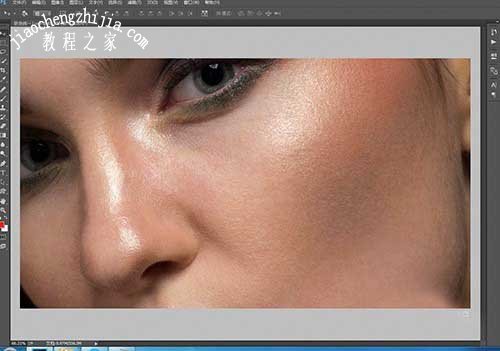PS中性灰是什么
中性灰是指在RGB色彩模式下,R:G:B=1:1:1 ,即红绿蓝三色数值相等,即为中性灰。当R=G=B=128,被称作“绝对中性灰”。商业人像中的中性灰修图,大概是指新建一个空白图层,填充50%中性灰,图层模式用叠加灰柔光。这样的修图手法能特别强地还原皮肤的质感,令光影更分明,适合商业人像的精修。
PS中性灰人像精修照片步骤
最终效果
原图
1、我们转片的时候把曝光降下来,对比度加上去一些。先让图片的质感回来一些。
2、接下来我们建立一个观察层把片子变成黑白,来观察下光影。
3、我们可以发现这些区域的光影都非常乱,这些就是导致我们的片子脏、乱、花的主要原因,那我们如何去处理好这些杂乱的光影,让我们的片子看上去立体干净呢。
4、首先我们要了解一张人脸是由骨骼、肌肉、皮肤组成的,三者相互关联着。骨骼支撑着高光点,肌肉把主要的骨骼做着连接和填充,而皮肤是最表面的材质(也就是我们所说的质感)。如果你只修饰皮肤的表面,不注重骨骼点跟肌肉走向,那你的图片就会乱成一团。
5、我们首先要去分析人物的骨骼,去找到几个重要结构的位置,我们结合着人物的头骨示例图来观察,这样比较一目了然!找到额头、颧骨、嘴巴、下巴以及下颚骨。
6、先去掉图片上大的瑕疵。
7、从额头开始,额头的形状有一个弧度,我们要把影响修图的元素化解掉(这里我用的是中性灰,方法不限),所谓天庭饱满,指的就是中间凸两边慢慢下滑,根据每个人的额头不同,我们就从左到右的做一个过渡就可以了,没必要非得把平额头改成椭圆形。
8、接下来,我们来看颧骨和鼻子之间的问题。我们可以看到鼻子侧面,颧骨前面都有一些黑白明显的区域,我们就用加深减淡的方法,来把这些不均匀的区域,慢慢过渡过来,让两个重要结构之间的过渡变平缓。
9、再接下来是颧骨到嘴巴的过渡,颧骨到嘴巴的过渡是先凹下去,然后慢慢凸起来,你可以摸摸自己的脸感受一下。我们还能看到法令纹,以及嘴巴上面的区域,都是很不和谐的,看上去非常的脏,我们用同样的方法,过渡过来。
10、再接下来是颧骨到下颚,这也是一个弧度,先凹下去,在凸出来,这个过渡很关键,一定要记住这个弧度,在原图里就要找到这个弧度,然后根据原图的形状,不明显的适当加强,明显的做好过渡,把这条曲线上的小斑块,一一地解决掉。
11、最后是下巴,从中间往两边延伸,慢慢的与下颌进行衔接,这里一定要注意衔接,一定要让灰度看上去是融洽的过渡,不要过度亮或者暗,否则会影响到图片的真实程度。
12、还有就是我们这些形状在与嘴巴做衔接的时候要注意,嘴巴是个凸起的圆柱体,所以到嘴巴的位置,都要慢慢的进行凸起,不要一个灰阶直接通到嘴巴,否则哪怕你修的再细致,你的嘴巴看上去也是贴在图片上,而不是长在身上。
13、接下来我们关掉观察组,加强一下图片的高光部分,让图片透出一些来。
14、暗影的部分压暗一些,这里用的是曲线加蒙版擦拭,让人物更加立体,但是要注意度数,多了就脏了。
15、最后我们增加一些锐化,来让图片上的质感层次更好一些。这样我们的修图就算是完成了。
剩下的是一些调色部分和细节调整,我们今天的主题是磨皮和掌握结构,调色部分就一笔带过,我们看下调色最终效果图。
PS中性灰修图教程图文
中性灰不仅仅是用来磨皮肤的,它在图片精修过程中常常会用到,只要是明暗关系出现问题的地方都有可能用到它,而且是其它工具无法替代的。什么地方我们要用到中性灰呢?
首先,那些明显的小黑点或者痘印我们可以通过图章工具或者修复画笔工具直接去掉,但右脸脸颊的那一大块黑斑,如果我们再用图章工具或者修复画笔工具去修,就会把脸修花,因为那块黑斑的纹理细节大部分是好的,只是明度上比旁边的皮肤相对暗一些,此时我们就要用到中性灰来修。下面就来讲解中性灰修图的具体操作步骤:
1、在PS中打开图片,先用图章工具或者修复画笔工具把明显的小黑点或者痘印去掉,通常这是修图的第一步。
2、修完以后,我们发现皮肤干净了很多!接下来,重点讲解如何用中性灰来解决脸颊上的那块黑斑。
3、按“ctrl+shift+N”,新建图层(如下图),模式选择“柔光”(红色框),填充柔光中性色的复选框勾上(椭圆红框),点击“确定”
4、紧接着选择“画笔工具”,这里要控制好“不透明度”和“流量”,这一点非常重要,也最难把握。从下图可以看到,那块黑斑与旁边正常的皮肤明度并没有差太多,所以“不透明度”和“流量”不要放太大。一般修皮肤都在30%以内,具体多少“没有绝对”,练多了才熟练。
接下来就是前景色的选择(左下角红框),黑斑要变浅一些就要切换到“白色”,白斑要变深一些就要切换到“黑色”(如下图箭头处),最后,调节画笔大小,在黑斑或者白斑处不断的画。(注意:不透明度”和“流量”要不断调整)
5、用中性灰修完后的皮肤如下图所示:
6、最后,用各种调色工具把皮肤润泽一下(如下图所示),如果该图需要更加精致的话,就要继续使用中性灰和各种调色工具,把细微之处修得更加完美!
以上即是PS中性灰修图详细步骤。要让皮肤改善发黄、白嫩通透,那么中性灰是不错的方法。PS中性灰修图观察层,可以发现基本上人的皮肤状态差,使用工具修理皮肤斑点等,都会出现花、脏等情况。中性灰不是PS里的一个工具,是用户使用某些步骤建立起来的图层。中性灰图层可以还原皮肤质感。关注教-程-之-家,解锁更多软件教程。