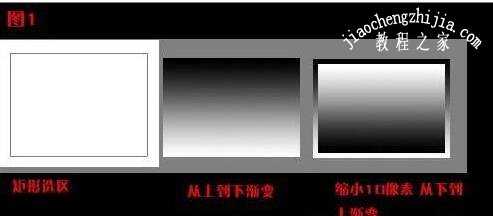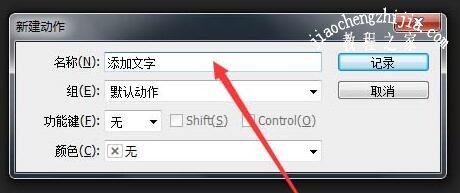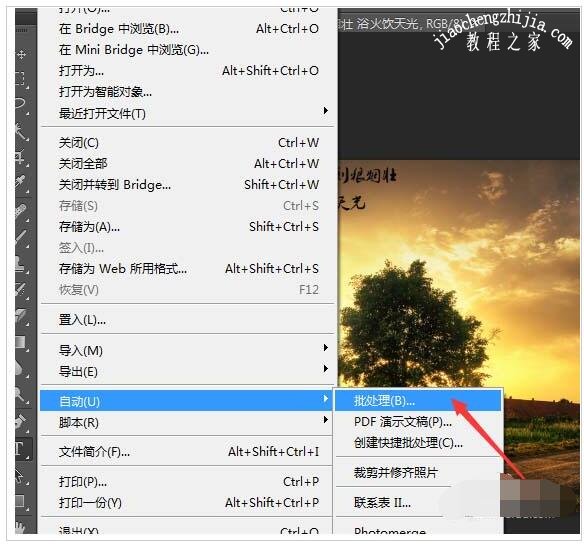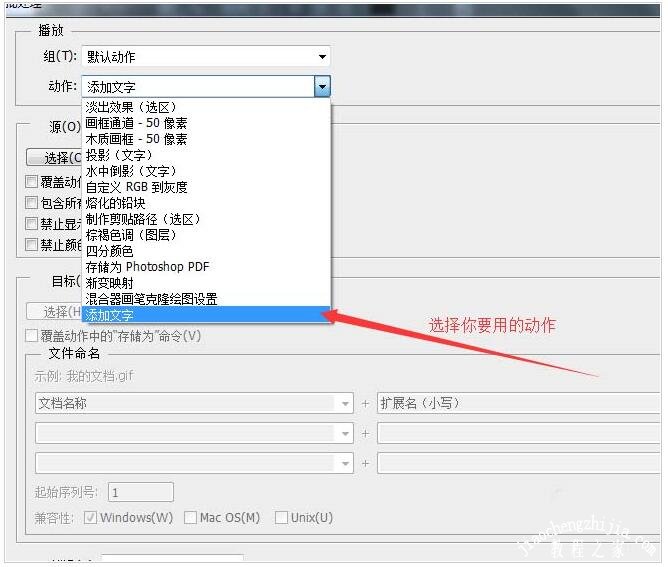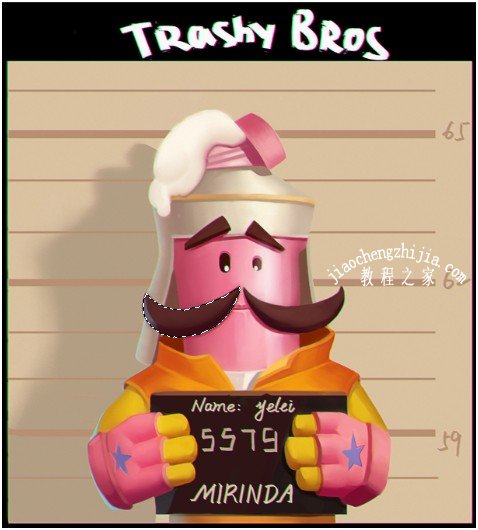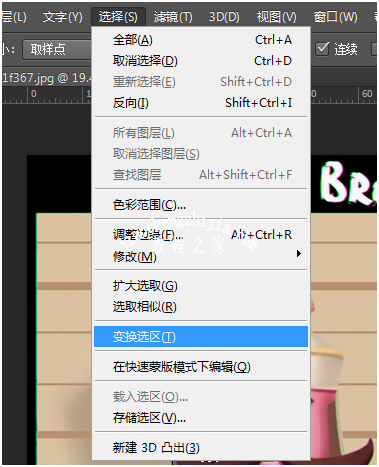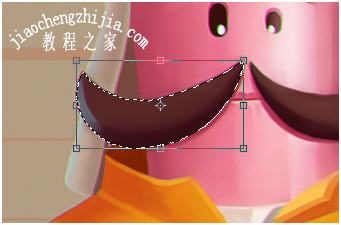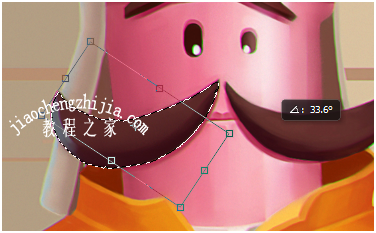PS高级工具有哪些?PS高级工具怎么用?PS高级工具能产生哪些效果?PS中有很多不可忽视的基本工具,比如矩形工具、选择工具,也有很多高级工具,能完成很多效果,特别是配合滤镜,是修图添加效果的捷径。PS高级工具是一类工具,比如图层样式、动作等。下面来看看PS高级工具怎么用。
Photoshop高级工具是个统称,主要是指“图层样式、RGB通道、自带动作、ALPHA通道、变换选区”等功能,用这些功能配合滤镜和其他的PS工具,可以辅助和增加图片的效果,对于一些复杂的效果图,高级工具的使用显得更为重要。
PS图层样式怎么制作金属像框
1、其实现在已经很有多软件自带像框,操作也很简便,但那些始终是别人做的,没有自己制作的有意义。
根据自己需要新建立一个文件(快捷键为CTRL N)RGB颜色,背景色为白色;新建立一个空白图层(不要在背景图层上制作),使用矩形工具拖出一个矩形区域,然后CTRL 回车转换成选区;将前景色设置为黑色,选择“渐变工具”,从上到下填充黑色到白色渐变。执行菜单—选择—调整—缩放,设置合适数值(笔者设置为10),然后在从下到上填充黑色到白色渐变。
2、然后选中第2次从下到上渐变的那个图形,再次执行执行菜单—选择—调整—缩放10像素,之后CTRL X删除之。双击图层1,弹出图层样式对话框。设置投影为10,其他默认;斜面和浮雕,使像框凸起,其他设置不变,得到立体效果即可。然后打开一张自己喜欢的图片CTRL T调整到像框大小,回车确认即可。
PS中ALPHA通道——放射效果怎么用
通道运用很重要,本实例是用在通道中编辑,得到选区,然后在回到RGB通道中再进行编辑
1、新建一个文件,大小随意,设置前后景色分别为白色和黑色;点通道面板,点最下方向的按钮,新建立一个ALPHA通道,此时画面变黑了;然后执行菜单—滤镜—云彩,随后执行扭曲—极坐标—平面坐标到极坐标,产生旋涡效果;为了追加旋涡效果,在加一次径向模糊,数值30;然后CTRL T调整图像大小,使旋涡布满整个画布;然后执行选择—羽化 3像素。
2、回到综合通道,设置前景色为R0 G54 B255,然后编辑—填充前景色;然后回到通道,点ALPHA通道,执行菜单—选择—装载选区,点OK,屏幕上会出现不规则的虚线,然后回到图层,点刚填充的蓝色图层,按下DELETE,删除,就得到了一个蓝色旋涡;然后再回到通道面板,新建一个通道ALPHA2,菜单—滤镜—杂色—添加杂色,90% 单色 高斯分布;执行菜单—滤镜—径向模糊,选择缩放,数量30,并调整其亮度;在放射颗粒的中间用原形工具拉出一个正圆,先羽化40像素,再填充白色;
3、返回到图层面板,执行选择—载入选区,在弹出的对话框中,选择ALPHA2,然后按CTRL X删除就得到了放射的星云效果,再配合星星笔刷,就能制作出宇宙放射星云图。
PS中RGB通道——飞扬的彩色
在RGB通道中允许对每一个图层进行分别处理,这样可以自由将每种颜色分开编辑,这样就可以得到更多的色彩效果。
1、新建文件,RGB模式,背景白色;将前景色设置为黑色,调整“渐变”为黑色到透明,渐变模式选择为“径向渐变”(圆形渐变),然后在画布上随意大小,多刷几个;进通道面板,选择红色通道,其他的关闭,执行菜单—滤镜—扭曲—极坐标—极坐标到平面坐标;之后打开绿通道,执行菜单—滤镜—扭曲—切变
2、选蓝通道,执行滤镜—扭曲—旋转扭曲,数值200,然后打开所有的通道,回到图层面板上,就得到了一个色彩斑斓是效果
Photoshop动作怎么用
1、利用Photoshop自带的动作,可以很方便的批量处理图片。打开PS软件点击窗口----动作,在动作界面上点击新建动作,起一个名字
2、点击确定之后,动作就开始录制了。在这里给大家简单示范下,打开图片,在上面输入几个字,然后存储。点击停止录制,一个简单的动作就录制完毕
3、点击文件---自动---批处理,在弹出的界面设置打开和存储文件夹,确定进行的动作,点击确定开始批处理
4、等待图片处理结束,你就发现要处理的图片已经处理好了
PS变换选区怎么用
第一、用魔棒工具(快捷键W)和套索工具(快捷键L),先在画面中的胡子上,划定一个选区出来,可以看到选区是呈虚线的。
第二、如果此时我们觉得选择的区域不满意,想要改变形状的话,可以在PS上方的菜单栏中点击“选择——变换选区”(快捷键Alt+S+T)
或者在套索工具(快捷键L)和选框工具(快捷键M)的情况下点击鼠标右键,选择变换选区
这时,我们会发现,选区的四周会出现一个矩形的框。框中有中心点和八个小的方块节点。而当我们把鼠标放在小方块上的时候,鼠标会变成双箭头。
第三、这里我们可以试试,鼠标按住八个小方块中的一个不动,然后就可以对选区进行更改了
第四、如果按住Shift键不动,鼠标按住右下角的一个小方块拖动。选区的左上角将会保持不动,而会按原有选区的长宽比例进行放大或者缩小。
第五、如果按住Alt键不动,鼠标按住右下角的一个小方块拖动。选取就会以中心点为基准,向外等比例扩大。(提示:如果同时按住Alt键和Shift键,用鼠标进行拖动的话,选取会发生以中心点向外等比例扩大)
第六、如果鼠标停留在方框的外围地区,鼠标会变成双箭头的弧形形状,点住拖动即可对选区进行旋转
第七、如果你对选区某一个角的位置不满意,可以按住Ctrl键,然后进行拖动,这个时候会发现,除了被拖动的角,其他角的位置均保持不动。
第八、在选取完成修改后,记得按回车键,这样,选区周围的方框就会统统消失,也可以保存你所做的修改啦!
以上就是PS高级工具包括图层样式、RGB通道、自带动作、ALPHA通道、变换选区的使用图文教程。PS图层样式是预设效果添加,动作是批量处理工具,PS通道是抠图的最好用工具。PS里工具很多,比如色阶、曲线等,高级工具往往能完成很多步骤,效果好还省事。关注教-程-之-家,解锁更多软件教程。