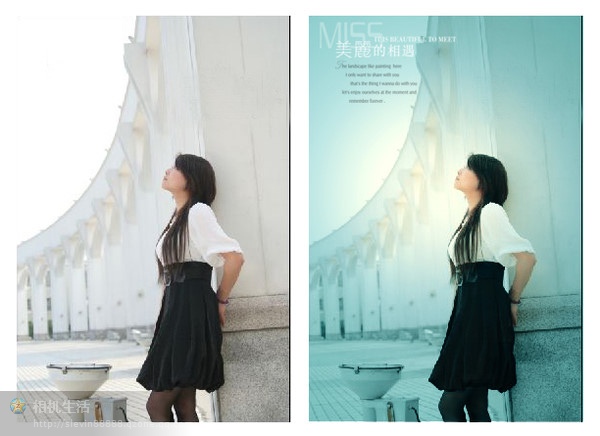
1.复制一层转换为智能滤镜,目的可以对滤镜进行效果调整
2.滤镜-渲染-光照效果,全光源,负片17,杂边-25,塑料效果100,曝光不足32,负片28,
3.新建可选颜色调整图层,红色:-100,-3,03,0.黄色:-59,-6,-23,+1.绿色:+9,+5,-100,+27.青色:+8,-76,-3,-100。白色:+1,-40,-73,-10.中间色:+16,-18,-18,-3.黑色:0,0,0,+28

1.稍微调整一下偏色,调出一个大致的色调,建立色阶调整层,色阶全通道:0,1.35,255。色阶红通道:0,0.85,255.色阶绿通道:0,1,10,255色阶:0,0.95,255
2.建立色相/饱和度调整层降低原图的饱和度,全图饱和度-30
3.建立一个照片滤镜调整层,第一步中青色已经出来了,这一步把深黄色加上,浓度25%,模式“柔光”,在“柔光”模式下,原先暗的地方会更暗,选择通道面板,按住ctrl点红通道,得到选区回到照片滤镜的蒙板中填充黑色。
4.建立可选颜色调整层,红色:100,-33,100,-40。黄色:0,0,-40,0。白色:+15,0,+20,+20
5.把窗户提亮些,建立色相/饱和度调整层,把“着色”勾上,模式“柔光”,设置好后在蒙板中把窗户以外的部分擦掉。色相260,饱和度25,明度+75
6.建立一个色彩平衡调整层,把人物和周围环境区分开来,设置好后在在蒙板中用黑色大号柔角画笔以人物为中心擦一下就可以了。色阶+20,+20,+40,选中间调
7.建立色阶调整层,先把暗部和亮部大致分出来,在蒙板中用黑白渐变工具拉一下,由右上角到左下角的黑白渐变,到合适为止。全通道0,0.80,255
8.加光线,用“滤镜——渲染——光照效果”,新建一层,盖印,打开光照效果滤镜,就是做出有阳光照射下来的感觉,左上角暗了些,于是添加一个蒙板,把左上角擦出来。点光,强度:28,聚焦52,光泽-100,材料100,曝光度17,环境32
9.新建一层盖印,增强一下明暗的对比,建立色阶调整层,在蒙板中用黑白渐变工具拉一下,从左上角到右下角的黑白渐变,右上角的光线被遮去了一部分,用白色画笔在蒙板中擦出来,然后把人物也从蒙板中擦出来。色阶全通道。色阶全通道:0,0.80,255
10.锐化、稍微磨皮,加字,完成。

1.新建灰色涂层,用曲线调整亮度,152,124
2.抠出眼睛和嘴,做个强调,
3.降低整体饱和度,饱和度-56
4.用颜色叠加给整体颜色倾向,
5.隐藏色相和颜色叠加两层,,打开通道面板,复制R通道,
6.新建图层粘贴,并用滤色模式调整透明度

1.打开原图,复制一层,图像-调整-去色
2.滤镜-艺术效果-塑料包装,根据原图降低透明度
3.调整黑色层的色阶,是图片黑白分明,色阶:88,0.27,192
4.Ctrl+Alt+~,提取黑白层的高光选区,点钱变得小眼睛,隐藏起来,回到背景图层,
5.把前面得到的高光选取调整曲线,把曲线拉到顶端,效果就出来了
6.调整背景图层的亮度对比度,加大,或者适当调一下颜色,亮度+4,对比度+7
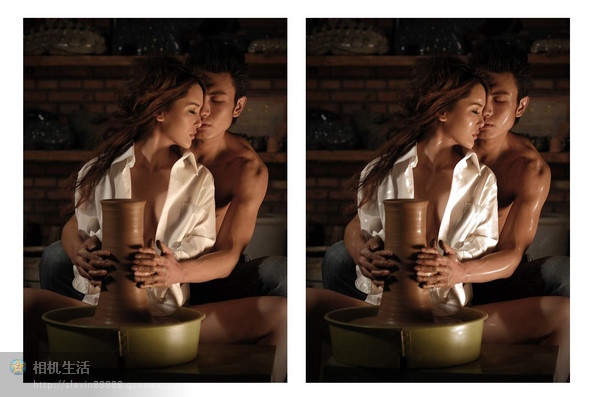
1.打开原图,复制一层,图像-调整-去色
2.滤镜-艺术效果-塑料包装,根据原图降低透明度
3.调整黑色层的色阶,是图片黑白分明,色阶:88,0.27,192
4.Ctrl+Alt+~,提取黑白层的高光选区,点钱变得小眼睛,隐藏起来,回到背景图层,
5.把前面得到的高光选取调整曲线,把曲线拉到顶端,效果就出来了
6.调整背景图层的亮度对比度,加大,或者适当调一下颜色,亮度+4,对比度+7

1.选蓝色通道“应用图像”,勾上“反相”,混合“正片叠底”,回到RGB图层,混合模式“柔光”。
2.通道混合器,勾上“单色”;图层混合模式“正片叠底”。
3.磨皮,美化人物形体。
4.给人物皮肤和衣服加上“油光”的效果,《摸索出来的塑料油光教程》,
5.有了“电影效果滤镜AGEDFILM”,这一步可以节省一点时间,所有参数默认;使用完后的效果是蓝色的,还需要再用“色相/饱和度”调整一下颜色。
6.把步骤6得到的效果混合模式改成“柔光”,适当调整图层透明度
7.调整一下“色彩平衡”。
8.。“锐化”一下人物。
9.细调一下人物面部肤色、亮度对比度和一些细节问题。
10.制作如图所示的“光芒”效果,
11.“高斯模糊”,“半径”65。
12.给“光芒”加上“外发光”,“大小”20。
13。把“光芒”图层的混合模式改成“柔光”,不透明度“25%”。

1.建立新图层,填充淡黄色,叠加模式,数值247,240,197
2.复制刚才的黄色图层,线性加深模式,蒙版擦出黄色小车,避免小车颜色过黄,
3.调亮度对比度,以高光部分的色彩和曝光正常为准,亮度-20,对比度+64,新建饱和度调整图层,饱和度-31.确定明处的最终亮度,以高光处色彩和细节为准,暗处可以先忽略,
4.复制背景图层调节暗影高光,以暗部细节最到位为基准,阴影:数量100,色调宽度33,半径102,高光:数量0,色调宽度50,半径30,调整:颜色校正+20,中间调对比度0,修建黑色0.01%,修建白色0.01%
5.复制背景图层调整天空亮度,用该层弥补天空过曝的不足,
6.调整细节,把天上的电线擦掉,修复画笔仿制图章都行,
7.拼合图像,微调细节,锐化

1.扣出人物,调整照片,注意肤色的对比和过度,这张照片腿上的光没有补到位需要调整
2.调整皮肤色彩、服装的色彩,主要用可调整图层,然后加上背景素材、倒影等,注意脚背往下绷一点是用自由变换的变形调整滴
3.在腿上加点高光,用钢笔勾勒出高光的位置,填充白色---高斯模糊---降低透明度,也可以填充50%灰的新图层---模式柔光---用减淡工具画出,条条大道通罗马,能轻松到达目的地就可以
4.素材,文字搭配一下,最后锐化就可以

1.将照片打开,找一些造型类似古堡的。
2.将房子扣离并放到一个新的层中。可以使用多边形套索工具选择房屋,并通过一个较柔软的橡皮擦工具擦除背景。
3.现在需要一个新的背景,从素材库中挑一张
4.将天空放到房子的后面(天空层放到房屋层的下面),并为天空添加一点透视变形效果来增加背景的深度。
5.观察房子的边缘,这里仍有一些原来天空的颜色留在上面。
6.用魔棒选择房屋层空的地方,然后执行 Select 》 Modify 》 Expand 命令来扩大选择范围,输入一个合适的数值使选择范围能够包含到需要校色的房子边缘。执行Image 》 Adjust 》 Hue / Saturation 命令,将边缘的颜色调整为与屋顶的颜色一致。
7.继续使用 Hue / Saturation 来调整房屋和天空的颜色,使它们能够协调地互相融合。
8.将要去掉挨着房子的棕榈树,用复制图章工具,复制房子的瓦片来绘制出一层和二层之间的部分。
9.添加一道闪电来为画面增添紧张感。使用没有羽化效果的笔刷绘制一道闪电,复制到一个新层,添加辉光效果。然后使用减淡工具加亮闪电根部的云层。
10.使用图片或手工绘制在房屋周围添加一些枯死的树,记得要调整好颜色和亮度。
11.为了让房子看上去更破旧,在屋顶上绘制了一个破洞。
12.继续添加破损的效果。弄断横梁和导水管,打破了另一个屋顶和玻璃。打破东西后,要用复制图章工具把空出的地方补上
13.添加一些污渍。首先是窗户,用一个不规则的笔刷为玻璃添加一些杂色。然后改变污渍层的图层混合模式使其与玻璃能够很好的混合在一起。本教程中我使用了亮度模式。
14.对整个房子重复同样的步骤,使用更深一点的颜色并将图层混合模式设为叠加模式。注意接缝和边缘,这种地方最容易产生污渍。
15.门廊细节的放大。
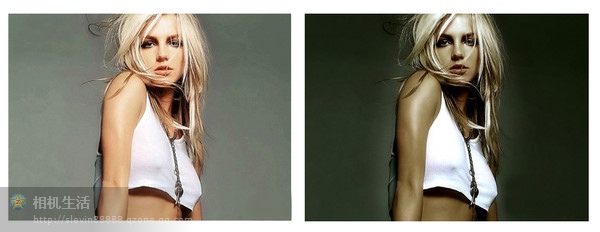
1.进入通道面版,接着用“运用通道”,对三个RGB通道进行运用,
图像-应用图像-图层:背景-通道蓝-混合正片叠底,不透明度50%
通道绿-混合正片叠底,不透明度20%
通道红-混合变暗,不透明度100%
2.调整-色彩平衡-高光-色阶:-8,+13,+11
3.蓝通道在进行一次应用图像,图层:背景-混合:正片叠底,不透明度50%,
4.用曲线调亮度,红通道右上方动一点点,
全通道6,0 蓝通道4,15
5.复制一个图层副本出来,再次进行蓝通道的运算,混合正片叠底,不透明度50%
6.最后要做的就是突出人物了,用橡皮擦,擦出人物部份,注意适当的降低透明度。
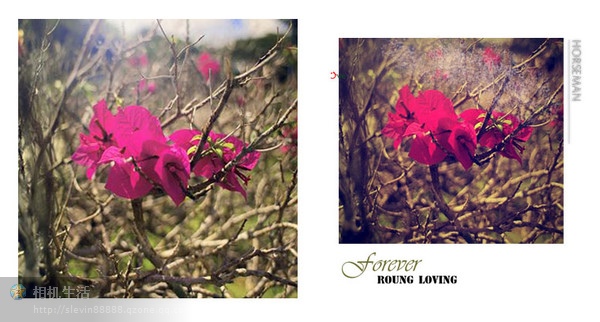
1、这个效果用曲线就可以直接调出,全通道左右上方1/4格,
绿通道-105.125, 蓝通道151.254
2.用镜头校正添加黑边。添加杂色,其中晕影-数量-28(变暗),重点+5,
3.用画笔工具 在网上下一个划痕的画笔 在上面画一下 然后合并图层
4.添加杂色,数量-2.45
5.做一个边

1.复制图层,混合模式为滤色,
2.涂层2蒙板反向擦出眼睛
3.盖印(alt+ctrl+shift+E)
4.通道混合气,选中单色,红色+54,绿色+54,蓝色+32
6.混合模式-正叠
7.对盖印层调整,图像-调整-暗影/高光-暗影:50,50,144
高光:0,50,30
中间调:20,0
0.01,0.01
8.再次盖印
9.用图章擦去右腮的阳光
10.用减淡工具-范围为高光,强度50%,擦出眼球反光,只擦眼黑,
11.再次盖印,滤镜-其他-高反差,参数80
12.改高反差那一层模式为柔光,加强对比,
13.用自己喜欢的方法锐化
14.长时间少色相饱和的红色,或别的微调试试

1.复制图层,整体提亮,曲线右上方,
2.用选区工具将鼻钉圈选,然后用曲线提亮,以突出鼻钉
3.色彩平衡-高光-色阶:+8,0,-22
中间调-色阶:-10,+29,+27
阴影-色阶:-2,-3,+14
4,可选颜色-红色:0,+1,+23,-29
可选颜色-黄色:0,0,+4,+28
5.调整一下受影响的肤色,稍微压暗颜色
6.用曲线将鱼缸压暗突出质感,黑色的是蒙版,用带蒙版的调整项一般好修改一点
7.提亮整体颜色,右上方曲线,
8.最后是嘴唇的修饰,
9.加上文字
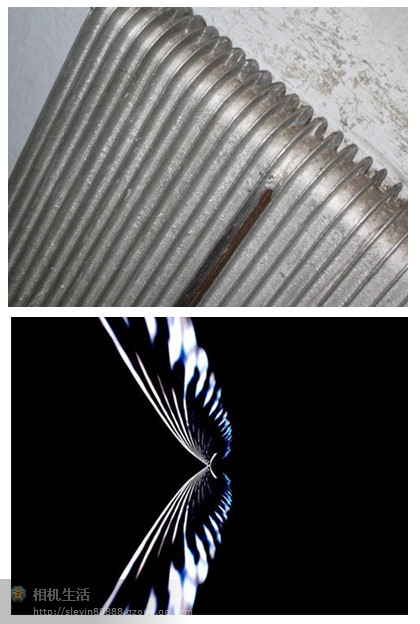
1.使用“滤镜/模糊/高斯模糊”命令对图片进行模糊处理,数值为3。
2.使用ctrl + I反相操作:
3.使用ctrl + L进行色阶调整,数值为[145、1.5、160]
4.转成一般图层后,新建一个空白图层并填充黑色,放在最下面。
5.使用ctrl + T进行自由变换,使用透视。
6.复制这个图层,并使用自由变换中的垂直翻转。
7.对齐两个图层,并连接在一起。
8.使用自由变换的缩放功能调整高度。
9. 使用滤色
一定要记住这20种PS技术!!!会让你的照片美的不行!!!![]()
一种简单的数码照片后期润饰
1 打开图片,执行色像/饱和度(-40)降低饱和度。
2 新建一图层,将图层模式改为柔光,用画笔工具将需要润饰的部分画几下,这里可以利用色板方便的提取颜色
3 图片色彩过渡不够柔和,再执行一下滤镜下面的高斯模糊(+85)
简单处理照片爆光不足
1 打开图片,复制背景层,对背景层的模式改为滤色
2 对背景层的色阶进行调整
30秒搞定Plmm艺术照
1 打开图片,复制背景层两次
2 对复制背景层一进行高斯模糊(半径4~6),将复制背景层二的模式改为强光
3 新建一图层,添充图案(预先作好并定义的半灰半白的横条纹图案),设置混合模式为正片叠底
图象错位效果
1 打开图片,新建一图层,选择视图-标尺,选择移动工具,分别从上方和下方拖曳出两条蓝色标线(9格)
2 利用矩形选取工具,填充方格(1,9暗灰,5,7黑,3亮灰),以psd格式储存,然后关闭文件
3 执行滤镜-扭曲-置换,选择刚才储存的psd文件
备注(“置换滤镜”是利用置换图的颜色值使选区发生位移:白色(色调值=0)是最大负位移,即将要处理图象相应的象素向左和向上移动;黑色(色调值=255)是最大正位移,即把图象中相应的象素向右和向下移动;灰色(色调值=128)不产生位移)
照片底纹效果
1 打开图片,执行选择-全选,然后编辑-复制,建一新通道,编辑-粘贴将拷贝图象贴入新建通道中]
2 执行图象-调整-反像,回到RGB通道,编辑-清除,删除原图象
3 执行选择-载入选区,调用新通道,执行编辑-填充(所需颜色)
雾化效果
1 打开图片,新建图层一,设前景色/背景色(黑色/白色),执行滤镜-渲染-云彩,将图层添加图层蒙版
2 重复执行滤镜-渲染-云彩,图象-调整-亮度/对比度(80,0,图层一模式改为滤色)
人物插画效果
1 打开图片,复制背景层,执行图象-调整-通道混合器(灰色,+30,+60,+10,单色),执行滤镜-风格化-查找边缘,用色阶去掉杂点
2 将混合模式设为“叠加”,填充不透明度打到50%
3 背景层上加一个色阶调整图层,调整输出色阶(0,+155)形色主义
4 执行图象-调整-可选颜色,对色彩进行微调(红色,0,+100,+100,-75;黄色,0,-40,+100,-40)
利用颜色叠加给旧照片添加光色效果
1 打开图片,复制背景层,执行图象-调整-去色,调整亮度/对比度(-42,+18)
2 添加“颜色叠加”图层样式,混合模式改为“正片叠底”,点小色块,选择需要颜色(红色),再合并可见图层
3 添加滤镜-镜头光晕(亮度+100)
4 复制背景图层,再次添加 “颜色叠加”图层样式,混合模式改为“正片叠底”(黄色)
给照片添加蓝天
1 打开图片并复制一“背景副本”。
2 再新建一图层并填充蓝色背景。
3 将混合模式改为“正片叠底”
4 在背景副本的图层上在复制一“背景副本2”
5 将“背景副本2”放在最上一层,并为其添加蒙版
6 选取“渐变工具”,由上而下拖动鼠标,天空变成选定的蓝色
处理朦胧艺术照
1.复制一个原图层(Ctrl+J)。
2.对复制层使用高斯模糊滤镜(+4.0)。
3.做色彩调整(+50,0,-64)
4.用边缘模糊的橡皮擦擦去需要清晰的部分。
5.适当运用图层混合模式。
打造朦胧中的鲜艳(风景,生态类)
1 打开图片,复制图层。
2 将副本层的图层模式该为“滤色”。
3 使用高斯模糊(+8.6 像素).L
4 调节色像/饱和度(Ctrl+U)(0,+12,0)。
5 加些锐化,在降低透明度 。
给照片加个玻璃的效果
1 选取区域,按Ctrl+J
2 对剪切层进行高斯模糊(+3.1 像素)。
3 调整色彩平衡(-39,+29,+16)。
4 新建图层。选择玻璃的厚度区域进行渐变自定义添充(黑白灰色调,顺序是暗,高光,暗,高光),再按Ctrl+T对玻璃的厚度选区进行调整。
5 滤镜-扭曲-玻璃,选择喜欢的图案(扭曲度、平滑度为1,缩放50%)。
烧纸效果的旧照片--纯PS处理$
1 打开一张图片,执行图象-调整-色相/饱和度(+1,-58,+1)。
2 图象-调整-变化(中间色调,加深黄色,加深红色,加亮)。
3 复制背景层,执行滤镜-纹理-颗粒(9,56,垂直)。
4 新建一图层,执行滤镜-渲染-云彩。
5 再执行图象-调整-亮度/对比度(+27,+100)。
6 用魔棒工具,选定图层一中的黑色选区。
7 关闭图层一的预览,点击复制背景层,将前景色改为暗棕色。
8 执行选择-修改-扩展(5像素),选择-羽化(5像素)
9 编辑-填充(前景色),选定图层一,用魔棒选取黑色选区
10 关闭背景层和图层一的预览,选定复制背景层,执行编辑-清除。
11 图象-画布大小,高度/宽度均增加一厘米,定位(中)。
12 打开背景层预览,选定背景层,填充前景色(浅棕色)。
13 选定复制背景层,执行图层-图层样式-投影。(正底叠片,不透明度45%,角度45,距离7,扩展2%,大小10)。
14 合并所有图层。
斑驳效果艺术相框另一制法
1 新建一个文件 按D键 填充背景为白色
2 接着,滤镜---渲染---云彩 。
3 CTRL+M 调整下曲线(黑白对比度强)。
4 完成好后的效果再接着 滤镜-扭曲-玻璃(扭曲度7,平滑度3,纹理-画布,缩放50%)。
6 新建一个图层,背景为黑色,另新建一图层,添充白色矩形。
7 在矩形所在的层上执行滤镜-扭曲-置换,选择默认的选项。然后找到刚保存的PSD文件进行置换即可。
PS渲染你的照片气氛(风景)
1 图象-调整-色阶(RGB +29,1.0,+234)。形色主义 l2wvg.V‘T@4I
2 执行色相/饱和度命令(全图 -14,+41,-1)。
3 继续执行色相/饱和度(红色,色相值降低,饱和度增加)。
4 继续执行色相/饱和度(黄色,-22,+45,-1).www.swcool.commDZ-u
5 继续执行色相/饱和度(绿色,+15,0,0)。
6 调节亮度/对比度(亮度降低/对比度增加)。形色主义(H{T2P4ccN
简单轻松实现素描效果
1 打开图片,执行去色,调整亮度/对比度(亮度降低/对比度增加)。
2 复制背景层(Ctrl+J),选定背景层,执行滤镜-风格-查找边缘,再进行UXXXXX锐化,再将
图层模式改为叠加
3 新建一图层,填充白色,添加杂色,再进行动感模糊,将图层模式改为正片叠底。
4 用橡皮工具(不透明度改为15%),对高光部分擦拭。
笔触素描效果的绘制
1 打开一副图片,复制背景图层,选定复制图层1执行滤镜-模糊-高斯模糊(2.0像素)
2 再次复制背景图层,选定复制图层2,执行滤镜-素描-水彩画笔(20,60,80),将图层混合模式设为变暗。
3 再次复制背景图层,选定复制图层3,将前景色设为红色,执行滤镜-素描-便条纸(25,7,10),不透明度设为30%.
4 再次复制背景图层,选定复制图层4,将前景色设为黑色,前景色/背景色设为黑/白,执行滤镜-素描-影印(1,50),执行色阶调整(RGB,157,.0,159),填充值30%.
用简单的方法做特别的照片
1 打开一副图片。
2 在通道中选蓝色通道,然后在蓝色通道执行滤镜-风格化-暴光过度,点回RGB通道即可。
黑客帝国特效
1.新建一个大小为500X300,RGB模式,白色背景的文件。
2.用文字输入工具随意输入一窜01代码,并按CTRL+T把它垂直旋转过来放,并多复制几个拉成不等大小,随意摆放几个。还有一种方法,是用滤镜,也可以达到很不错的效果。就是菜单-滤镜-纹理-颗粒,把强度和对比度都调至100,颗粒类型选择垂直就可以了。
3.把那些01代码的文字层和背景层全都合并起来,并把前景色设置为R:100、G:255、B:0左右的绿色,背景色设置为黑色。
4 选择菜单-滤镜-霓虹灯光效果,发光大小设置为10,发光亮度为15.
5.选择菜单-滤镜-风格化-照亮边缘,边缘宽度设置为1、亮度设置为20、平滑度设置为1左右。
6.选择菜单-图象-调整-亮度/对比度,将亮度调至-10,将对比度调至60左右
Ps“反转负冲”人像处理一例
“反转负冲”是在胶片拍摄中比较特殊的一种手法。就是用负片的冲洗工艺来冲洗反转片,这样会得到比较诡异而且有趣的色彩。如果用在MM人像照片上,则会令弥漫着一种前卫甚至颓颓的色彩。
1 打开图象,并让右边显示“通道面板”。
2 在通道控制面板选蓝色通道,进入“图象”菜单,选“应用图象”,选中“反相”,混合模式用“正片叠底”,不透明度为50%,确认。
3 在通道控制面板选绿色通道,进入“图象”菜单,选“应用图象”,选中“反相”,混合模式用“正片叠底”,不透明度为20%,确认。
4 在通道控制面板选红色通道,进入“图象”菜单,选“应用图象”, 混合模式用“颜色加深”,确认 。
5 在通道控制面板选蓝色通道,进入“图象”-“调整”菜单,选“色阶”(或者直接用快捷键“Ctrl+L”调出) 在“输入色阶”三栏输入:25、0.75、150,确认。
6 在通道控制面板选绿色通道,进入“图象”-“调整”菜单,选“色阶”(或者直接用快捷键“Ctrl+L”调出) 在“输入色阶”三栏输入:40、1.20、220,确认。
7 在通道控制面板选红色通道,进入“图象”-“调整”菜单,选“色阶”(或者直接用快捷键“Ctrl+L”调出)在“输入色阶”三栏输入:50、1.30、255,确认。
8 在通道控制面板选全部RGB通道,进入“图象”-“调整”菜单,选“亮度/对比度” 调整对比度亮度-5,对比度+20,确认。
9 在通道控制面板选全部RGB通道,进入“图象”-“调整”菜单,选“色相/饱和度”(或者直接用快捷键“Ctrl+U”调出) 调整饱和度+15,确认














