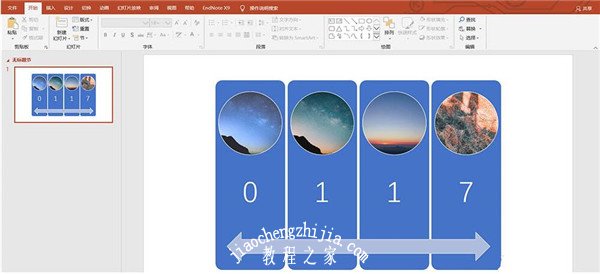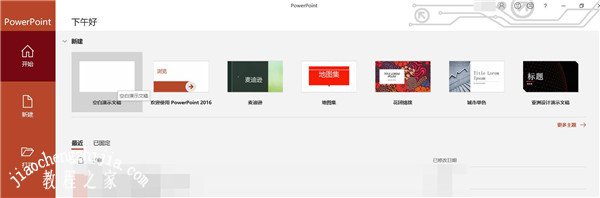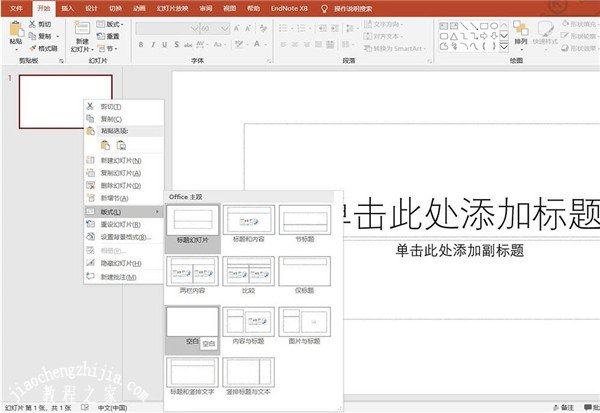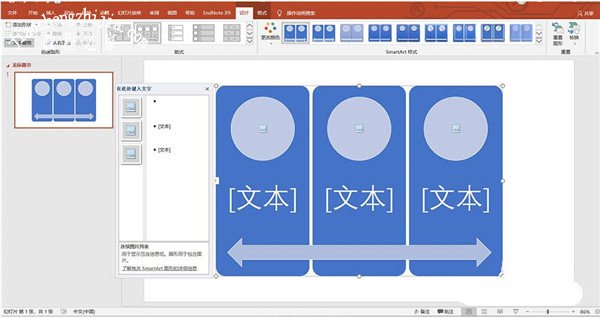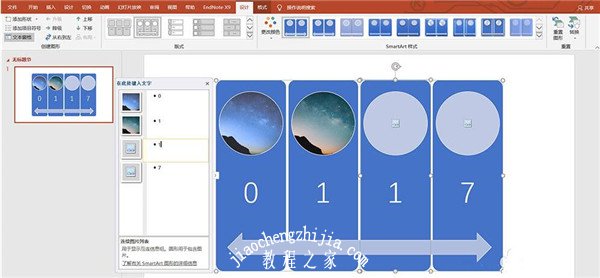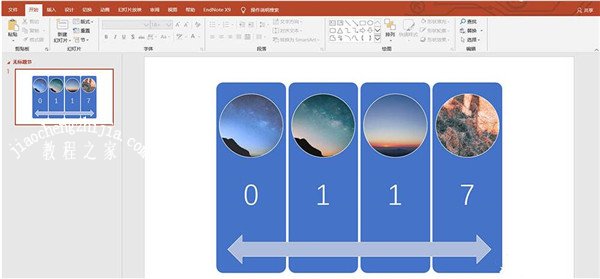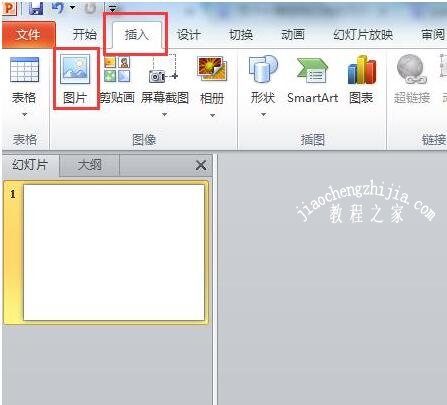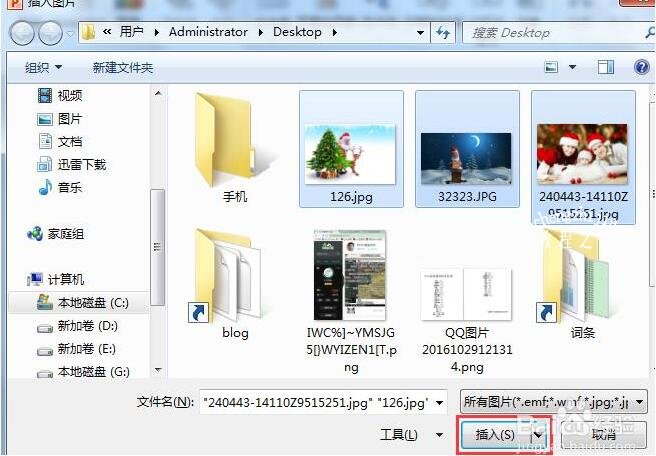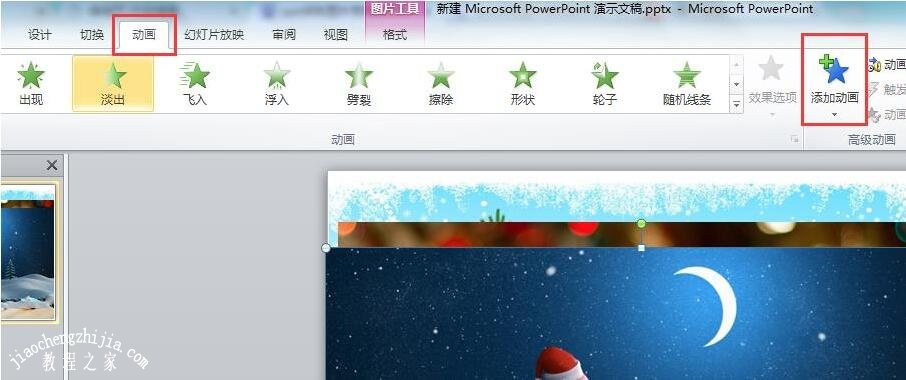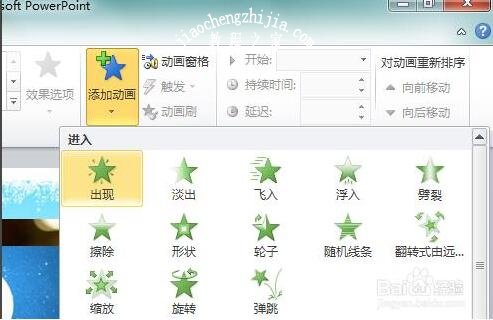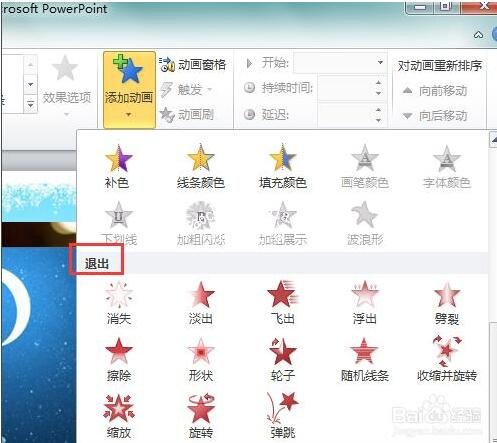在我们制作PPT展示时,有时候我们需要用到连续图片列表的效果,有些用户在制作时不清楚详细的步骤,那么下面小编就为大家带来PPT制作连续动画列表的详细图文教程,大家可以花点时间在这里学习下。
PPT连续图片列表制作步骤教程
1、打开电脑,打开PowerPoint 2019。
2、新建一个空白演示文稿,选择版式为空白。
3、工具栏:插入——插图——smart。
4、选择smart图形,点击列表,连续图片列表。
5、点击确定后,我们幻灯片中就出现了连续图片列表。
6、输入我们所需要的文字和图片,连续图片列表图就制作好了。
ppt如何制作连续动画效果
1、打开ppt,点击顶部菜单中的插入,选择图片。
2、选择想要插入的图片,点击插入。
3、点击顶部菜单中的动画,选择添加动画。
4、常用的动画有进入动画和退出动画,我们先设置进入动画,选择想要的进入效果即可
5、设置退出动画,选择想要的退出效果。为插入的每一张图片都设置动画。
6、在右侧的动画窗格里面,我们可以看到多张图片已经组成了连续的动画效果。
7、设置完成后,点击顶部菜单中的幻灯片放映,选择从头放映即可。
以上便是PPT制作连续图片列表的详细步骤教程了,希望可以为大家带来帮助,如果你还想学习更多关于PPT的使用技巧,可以进入教程之家网查询
相关内容推荐: