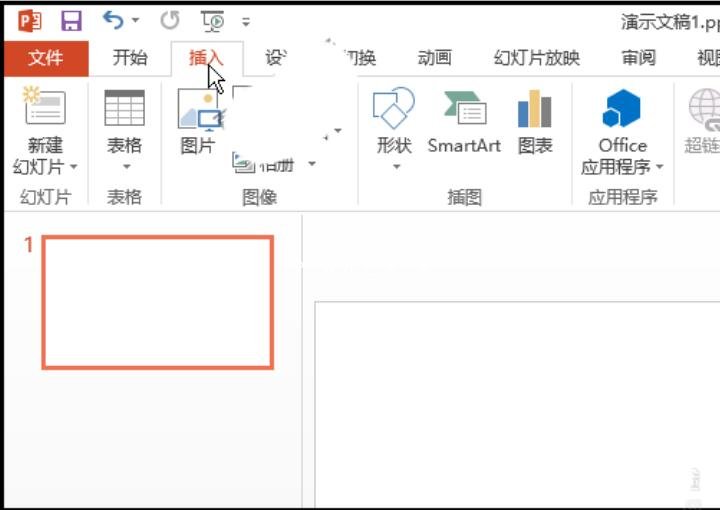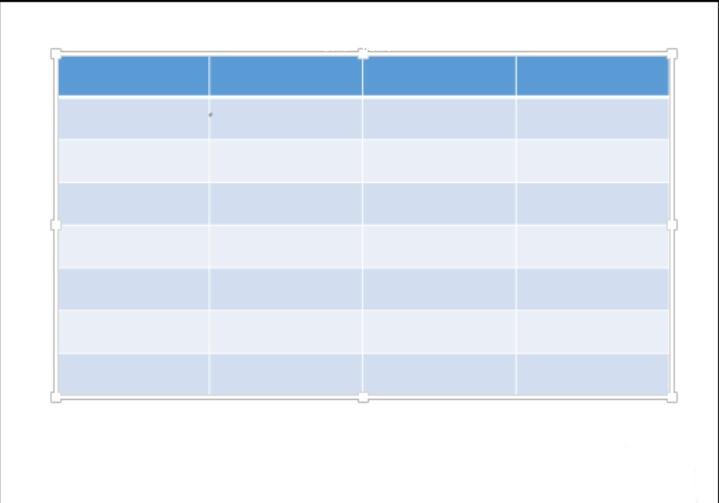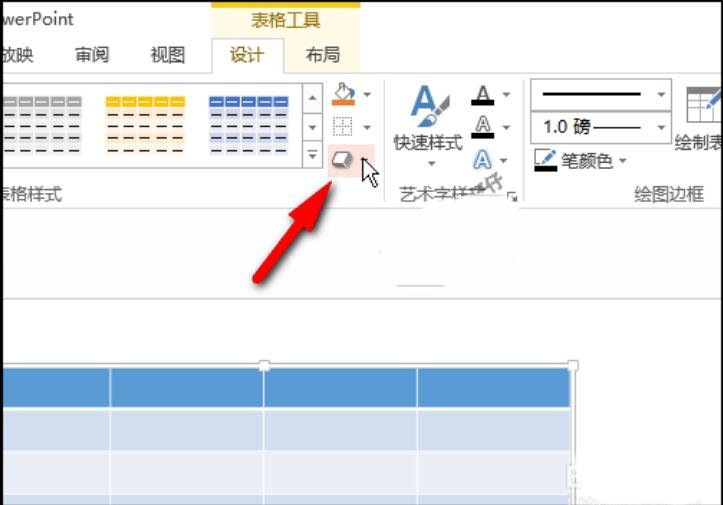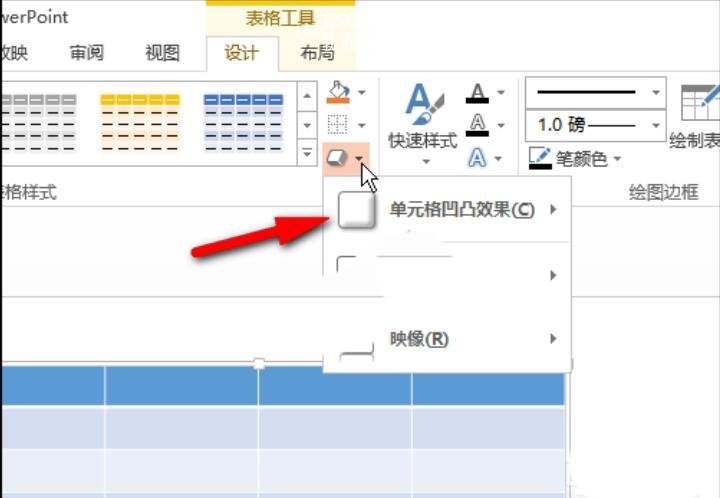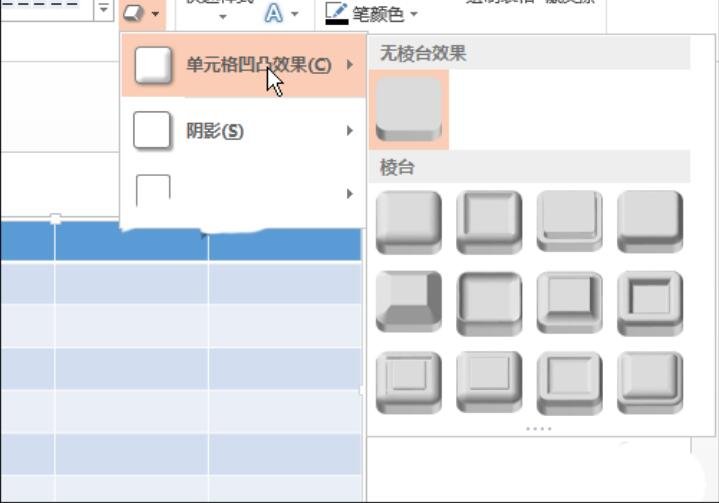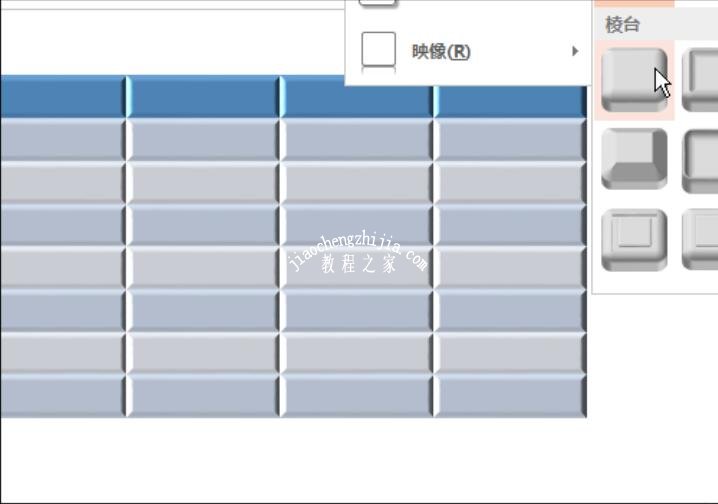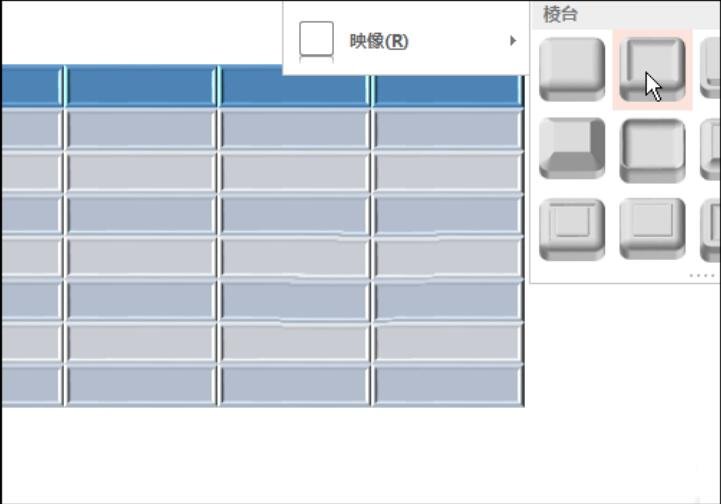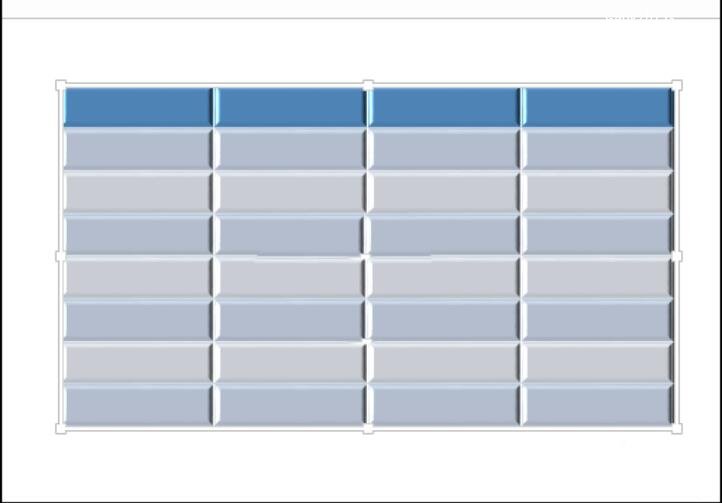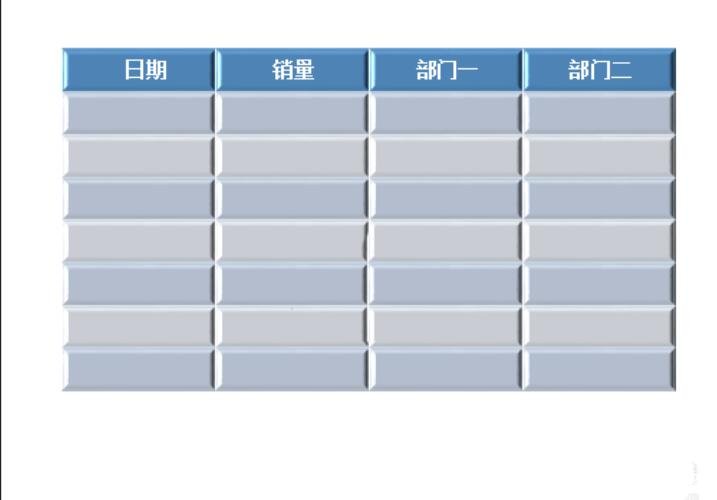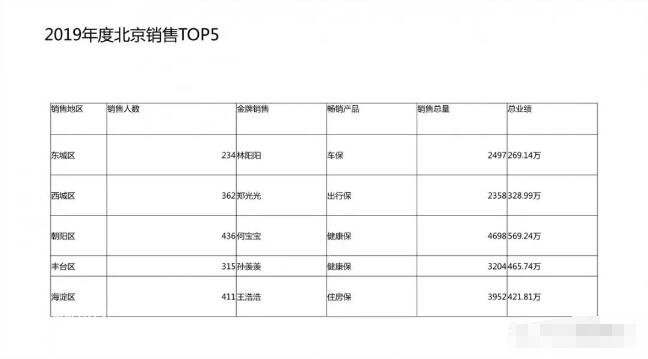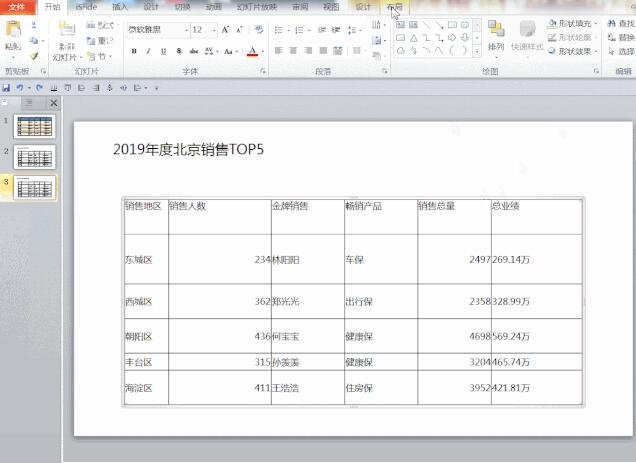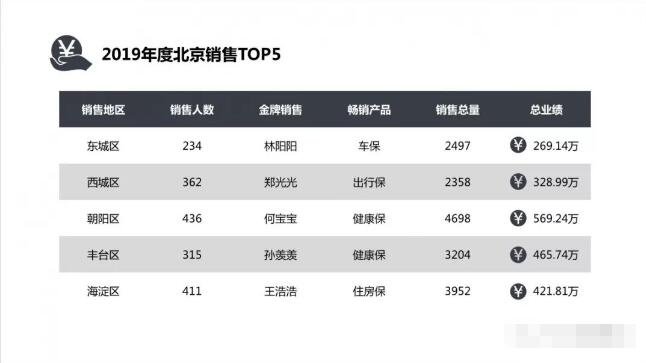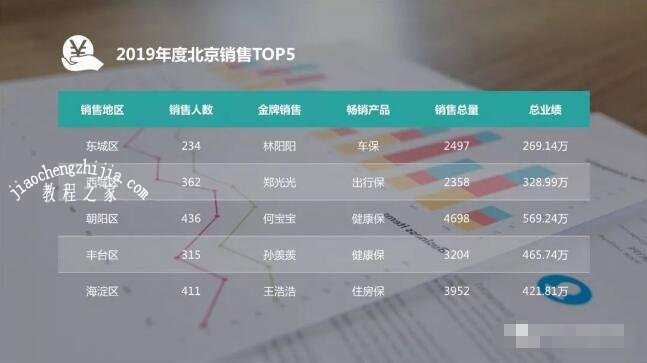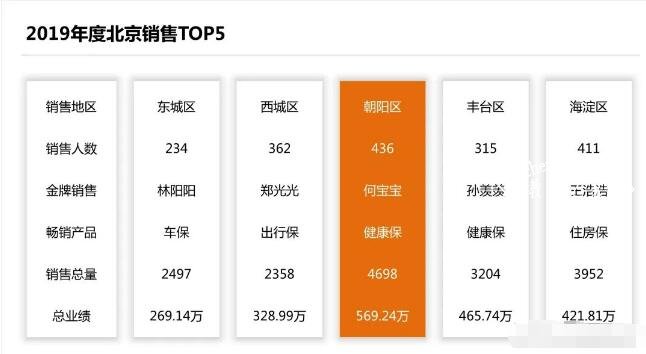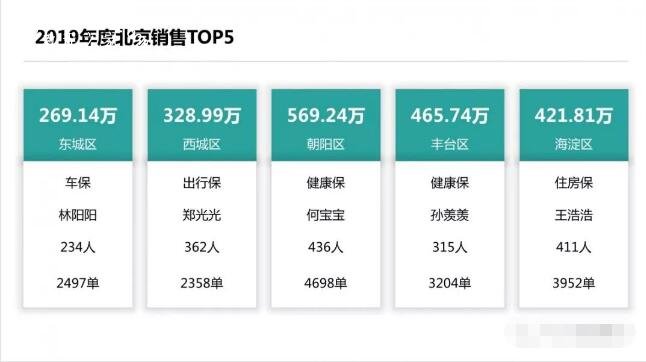在制作PPT时,有时候我们需要在PPT中处理一些表格,或是修改内容,或是改变表格外形,当我们的任务时给PPT中的表格制作凹凸立体感,可是怎么制作呢?步骤很简单,下面为大家带来PPT表格凹凸效果的设置教程,不会制作的朋友可以参照下面的步骤进行操作就可以了。
PPT表格凹凸效果设置教程
1、我们打开软件;顺序点击:插入-表格
2、弹出的面板中,选择自己想要的表格行数与列数;表格显示在内容区中,再调节下表格的大小。
3、保持表格在选中的状态;点开“设计”选项卡,再点“效果”命令。
4、鼠标点击效果命令,弹出的菜单中,鼠标放在“单元格凹凸效果”选项这里。
5、右侧弹出的列表中,我们目光定位在“棱台”;“棱台”有多个样式,选择自己想要的;鼠标放在每个样式上,左边的表格即显示该样式的效果,自己可以一边移动鼠标,一边看表格的凹凸效果;找到自己想要的凹凸效果样式。
6、确定好要用哪个样式后,点击该样式;确认表格用该样式。
PPT表格美化小技巧
TIP 1 整理内容 去除多余效果
很多时候,我们的数据表格是从Excel或别的地方直接复制过来。它们就会带着很多特效,比如下划线、数据链接、背景颜色等等。对于这种多余的效果我们都要去掉,化繁为简。
然后,我们就可以得到这样一张白底黑字的表格。
在去除多余效果的同时,我们也需要对表格中字体的字号进行统一,检查标点的使用是否正确,并且尽量将两行文字变成一行等等细节问题。
TIP 2 调整对齐方式 宽度和高度
在我们的案例中,表头的文字偏表格上方,每行表格的间距也不一致,所以我们需要对表格的宽度、高度、文字的位置进行调整。
操作:选中表格—表格工具-【布局】—【居中】—【垂直居中】—【分布行】—【分布列】
小伙伴们也可以根据自己的需求对行宽与列宽进行调整。
TIP 3 调整线框和颜色
表格虽然有线框,但是线条并不是强制性的,如果我们可以用颜色来区分内容,那么线框就可以省略。
去除线框的操作:选中表格—表格工具-【设计】—【无线框】
去除边框之后,我们可以调整颜色,给表格增加底纹,表头的颜色也可以突出一些。内部的单元格也可以每隔一行用一行灰色的底纹区分开。
TIP 4 突出重点 强化对比
我们可以对表格中的一些数据或标题进行突出显示,强化整体的对比。
我们可以加一些图标进去,让内容更加的形象。
如果我们想要凸显某一行的数据,也可以这样做。
以上就是对这一页PPT进行的优化。
一页表格,最重要的是把数据展示清楚,要做到看起来清爽,读起来清楚。
如果你对表格有更高的要求,可以从以下这两个角度出发。
TIP 5 营造氛围
PPT表格如果继续往下优化,我们可以考虑营造氛围感,而通常PPT页面的氛围是靠图片撑起来的,所以我们还要靠图片和图标来美化。
我们可以寻找一个与主题相关的图片作为背景添加到PPT中。
TIP6 可视化呈现
如果再往下进行调整,就需要考虑数据的可视化了。想让内容更加形象,我们就需要改变传统表格的形式了。
比如,我们可以将横排的表格转置一下,变成竖排,然后并列排版。
我们也可以将重点数据放在最前面,放大突出。
关于PPT表格凹凸效果的设置教程就先分享到这了,希望可以给大家带来帮助,如果你还想了解更多PPT的使用技巧,可以进入教程之家网学习下。
相关内容推荐: