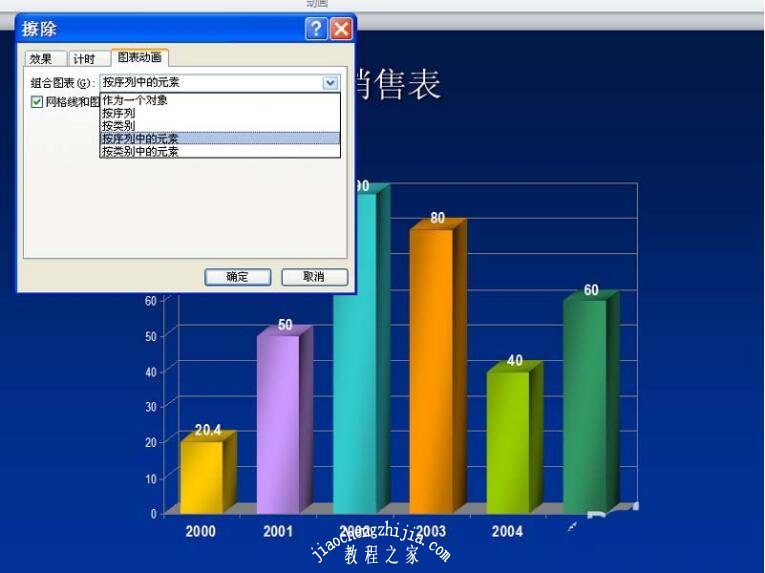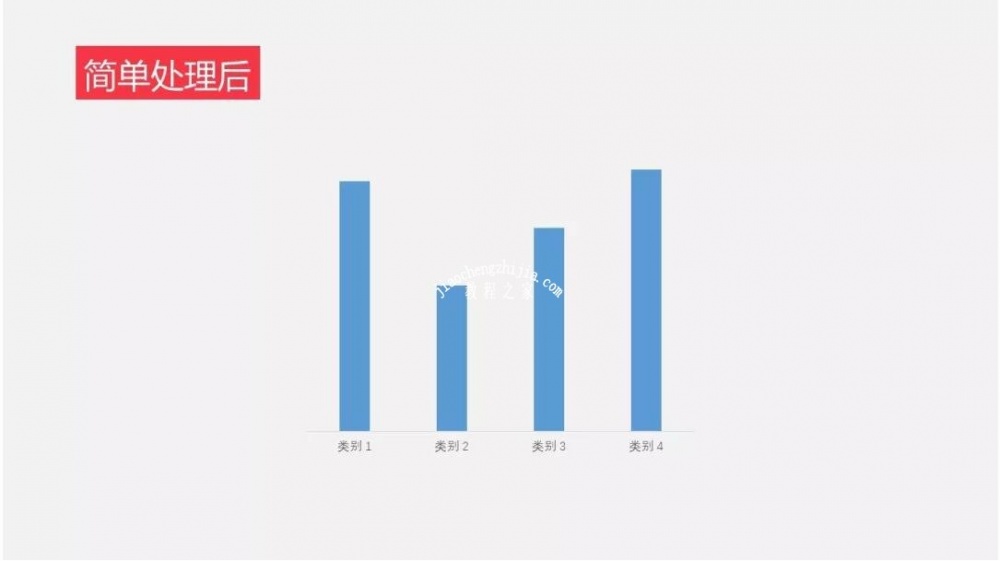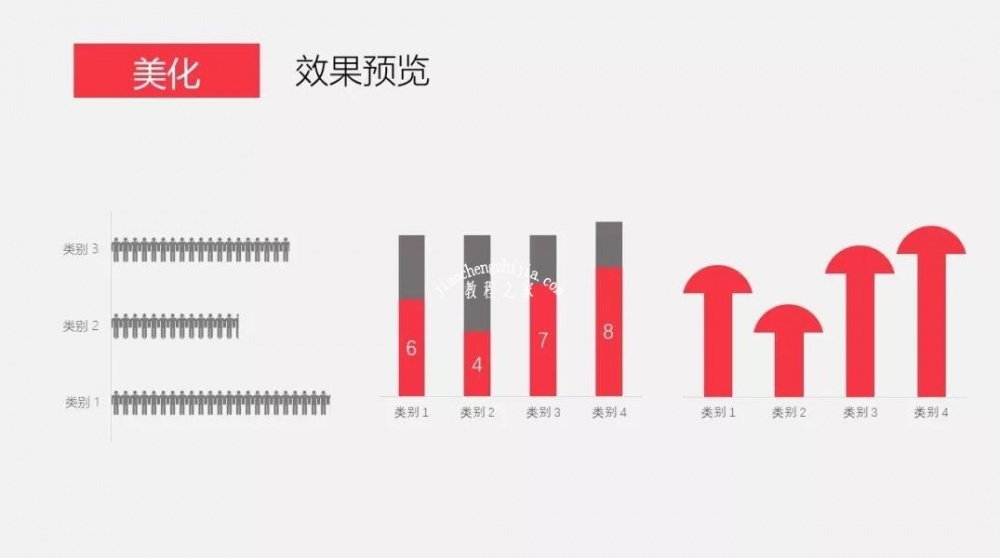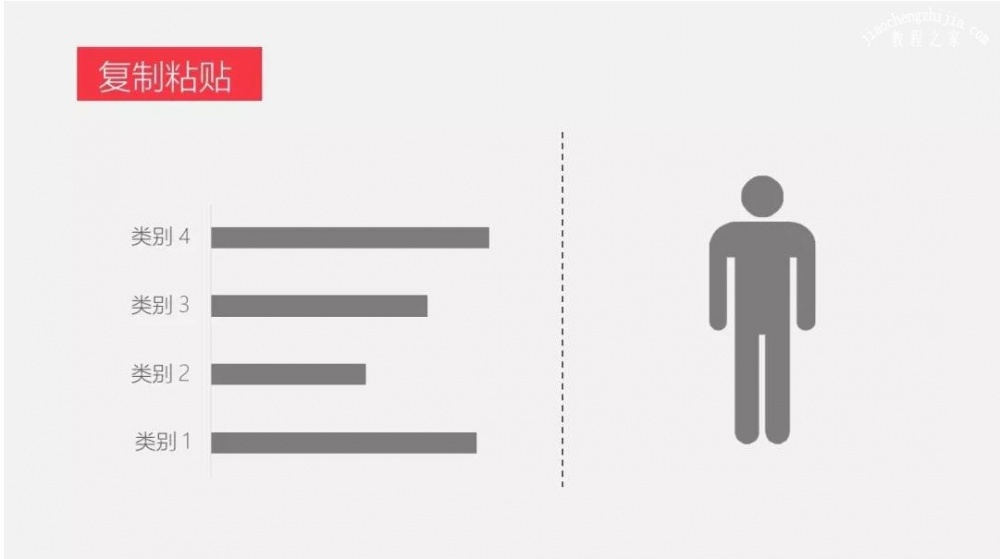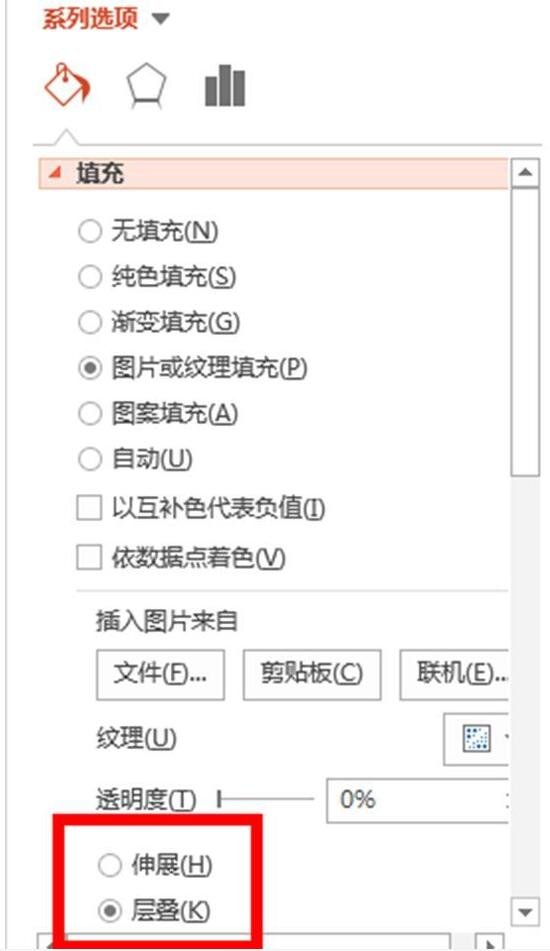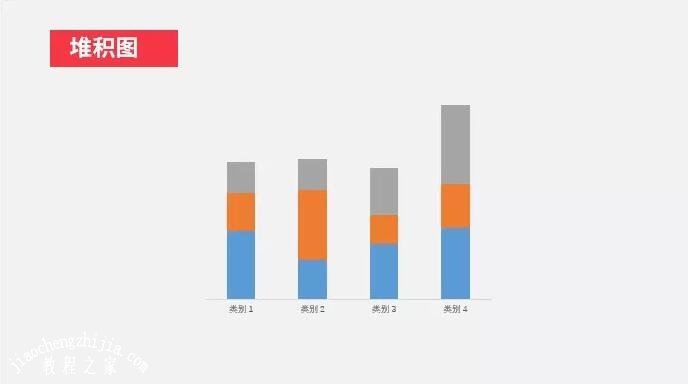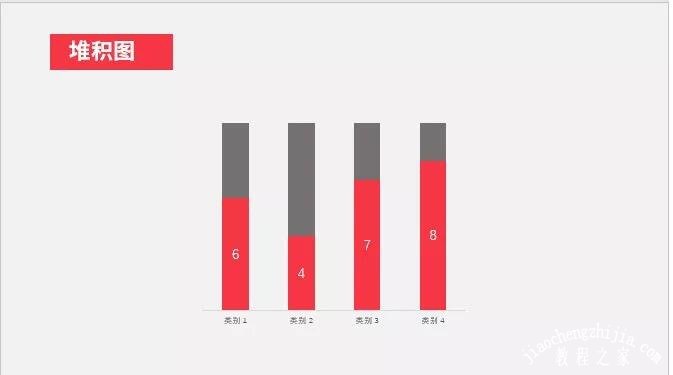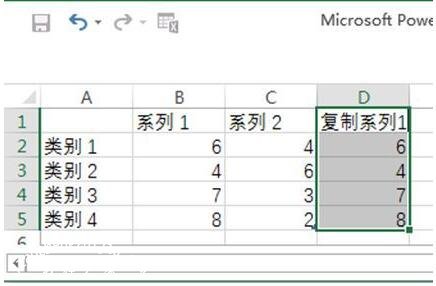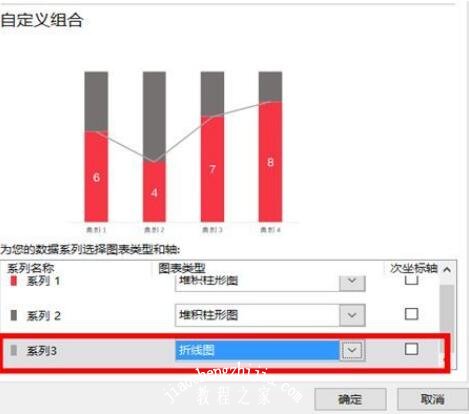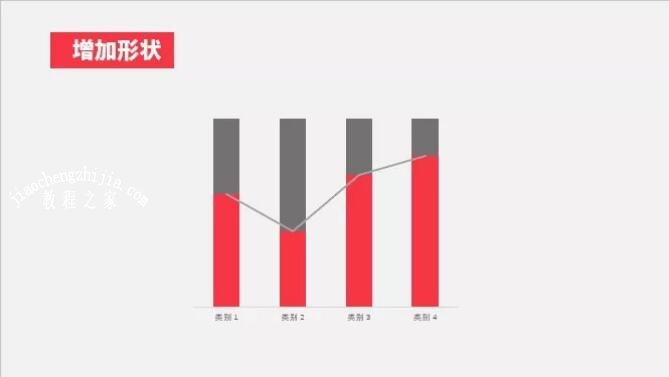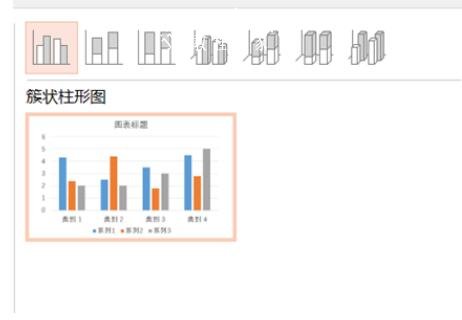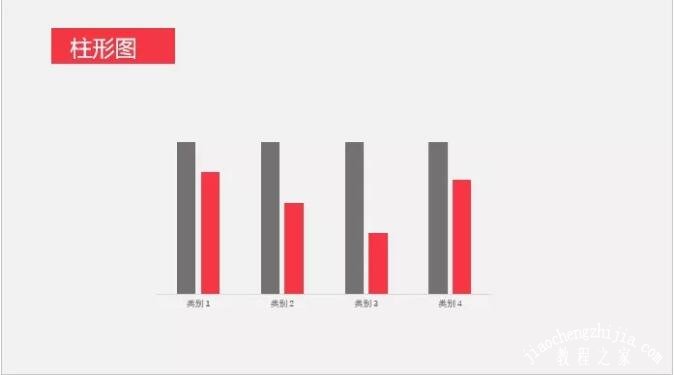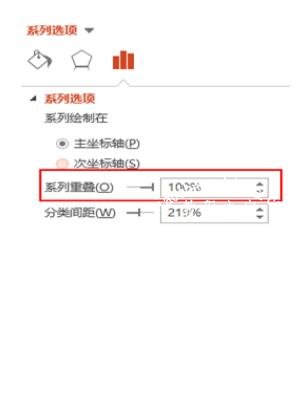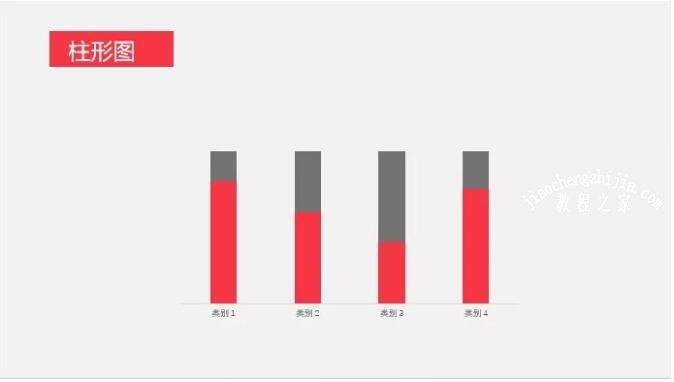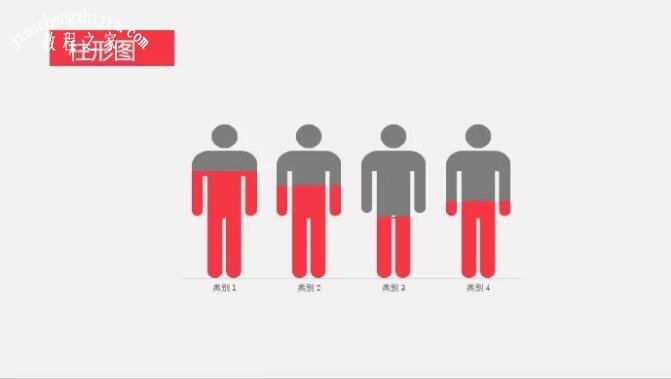在使用PPT制作展示作品时,图表时非常常用的统计数据方式,图表也分为动态和静态的,动态图标可以更全面的展现数据发展走向,所以如果懂得制作动态的图表那么尽可能的制作动态图表,不会也没关系,下面小编为大家分享PPT用动画选项制作动态图表步骤教程,不会制作的朋友可以参照下面的步骤多练习几次就可以学会了。
PPT用动画选项制作动态图表教程
1、首先启动ppt2010,执行文件-打开命令,打开一份PPT图表文件。
2、选择图表,执行动画-擦除命令,整个图表就被设置成了擦除动画效果了。
3、调出动画窗格,从中点击效果选项,接着弹出效果选项对话框。
4、切换到图表动画选项卡,设置组合图表为按序列中的元素,点击确定按钮。
5、在工具栏中设置开始为上一动画之后,持续时间为1.5秒。
6、按f5键进行播放查看效果,当然也可以设置其他类型的动画。
PPT制作常用图表小技巧
01、删去复杂多余的元素
因为图表美化不仅能提高你幻灯片的美感,更能让你的数据内容突出,让人一目了然。其实刚刚图中的网格线是没有必要存在的,而图例以及纵坐标稍后我们再用到,这里先将其删去。
知道了问题出在哪儿,然后我们经过简单的设计处理,成这样一页幻灯片:
删去的方式也非常的简单,选中图表后,点击图表右侧的加号,将图例、网格线、纵坐标轴取消勾选即可,当然你也可以直接选中图例、网格线等等按delete键删去。
02、柱状图的美化
经过上一步删除多余的元素外,我们还是发现图表过于单一了,这样我可以试着给图表换一种表现方式,比如加入人物形状、或者其他的小形状,例如我这样:
这样是不是感觉瞬间颜值分提高了不少?
好,现在我就来教大家这样的图表是怎么制作出来的。
首先,采用直接的复制粘贴法,需要用到的是经过基本处理的图表以及一个贴近你图表主题的小图标,比如我这里用一个小人的图标。
接下来,我们选中小人图标,然后ctrl+c复制,再选中灰色的柱形图,ctrl+v粘贴,选中图表后右键设置数据系列格式,在填充选项中将伸展改成层叠即可。
然后我们按照自己的需求修改数据,其中的小人也会发生改变。这样,我们一个小人物的柱状图就做好了。
03、堆积图的美化
这其实是柱形图表的一种变形,常用来展现百分比数据,当然在其他情况下也非常的好看。
操作过程也非常简单,首先新建一个百分比堆积柱状图
然后点击编辑数据,手动添加系列2数列,数值设置为10-系列1,当然这个可以根据具体情况进行具体调整。最后调整一下颜色,增加数据标签即可。
效果就是下图的样子:
在上一步的基础上我们还可以进行一些进一步的修改,为其增加一个按钮的效果。
第一步先打开在数据表中复制系列1,粘贴到D列
第二步我们右键选择修改图表类型,将刚刚新生成的系列3改为折线图。
最后我们准备一个之前用到的小人形状,用复制粘贴法将形状替换折线图,除去多余元素,将线条设置为无填充,同时做一些简单的美化,这样一来就简单的图表美化算是完成了。
效果图就是这样:
04、填充型百分比柱形图
首先我们插入一个百分比柱形图:
然后按照第一步方法给图表去掉多余的网格线、图例和纵坐标轴
然后我们将两个柱形图合并成一个,方法很简单:
PS:系列重叠值一定要设置成100%!
接下里,我们需要准备小人素材,复制两个相同的小人,将其颜色相应的进行调整,此外我们还需要调整柱形的宽度高度。
保证与图标素材一致,使用刚刚的复制粘贴法分别替换两种颜色的柱形图,同样最后右键在填充选项卡中修改样式为层叠就可以。
关于PPT用动画选项制作动态图表教程就先分享到这了,希望可以给大家带来帮助,如果你还想了解更多关于PPT的使用技巧,可以进入教程之家网学习。
相关内容推荐: