win11死机绿屏怎么解决?Windows11是一款由微软公司推出的PC操作系统,因为Win11最新的操作系统上线,很多用户都安装了,在该版本中,开发商进行了一系列的更新和优化,那么不少用户在下载win11下载安装之后,应该怎么解决绿屏死机呢?今天小编为大家带来的文章是关于Win11绿屏死机解决方法,还有不清楚小伙伴和小编一起去学习一下吧。
系统版本:windows11系统
品牌型号:华硕
win11死机绿屏怎么解决

1、首先长按电脑主机的电源键,等待关机后再按下电源键开机,重复三次,出现选项窗口,进入安全选择,点击“疑难解答”。
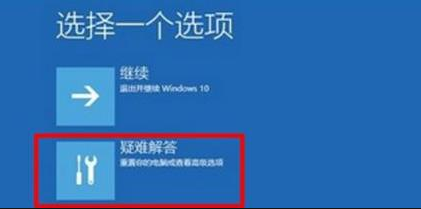
2、在疑难解答窗口中,点击“高级选项”,打开启动设置窗口。
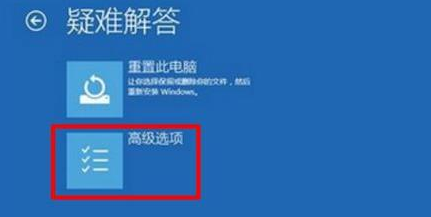
3、在启动设置窗口中,可以看到启用安全模式选项点击重启。

4、重启后,输入数字5 ,即可启用带网络连接的安全模式。
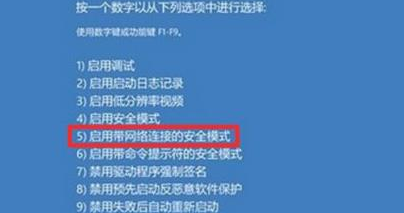
5、计算机重启以后,进入安全模式,在安全模式中,右击左下角开始 ,在菜单中点击“命令提示符(管理员)”。
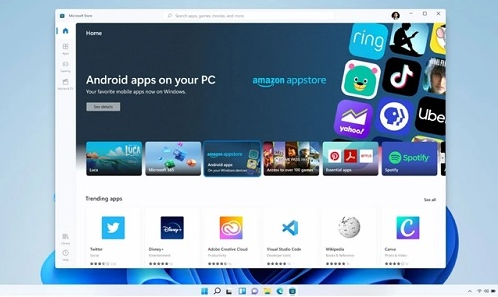
6、复制DISM /Online /Cleanup-image /RestoreHealth命令,在管理员命令提示符窗口右击空白处。
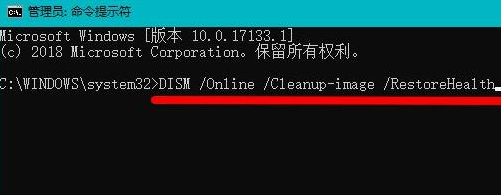
7、DISM /Online /Cleanup-image /RestoreHealth命令复制成功后,按下回车,在连接网络状态下,将系统映像文件中将不相同的文件还原成官方系统原文件。

8、最后等待全部完成即可。
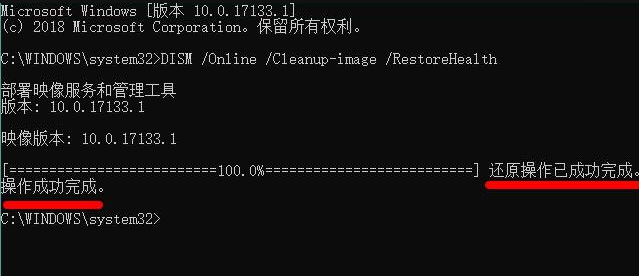
注意事项:
1、Win11的史诗级加强,从根源上彻底解决了Windows 蓝屏的问题,因为它改成绿屏了。备注:绿屏只是Insider版本,正式版还是那个你熟悉的颜色。
2、通过预览版推送更新是不需要给文件进行备份的,就像常规的系统更新。
3、微软检测电脑能否升级Windows 11的那个工具存在bug。如果你体验过后感觉不是很好用,也可以回退到更新之前的windows 10 。一般情况下只要不是十几年前的老年机,都是可以升级的。
总结














