简介:有些网友刚使用win11系统不久就遇到糟心的事情,比如win11绿屏等,经常是win11看视频绿屏,非常影响观影体验。那么win11看视频绿屏怎么解决呢?下面就教下大家win11看视频绿屏的解决方法。
系统版本:windows11
品牌型号:联想
软件版本:装机吧一键重装系统软件
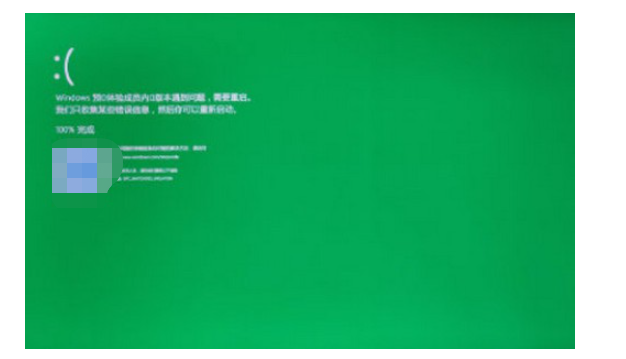
对于win11绿屏的问题,网上也有称,Win11的史诗级加强,从根源上彻底解决了Windows 蓝屏的问题,因为它改成绿屏了,其实本质还是跟win10的蓝屏一个意思。备注:绿屏只是Insider版本,正式版还是那个你熟悉的颜色。其实除了绿屏,有人在使用 Windows 11 的过程中,发现 “著名” 的蓝屏死机变成了黑屏死机。

其实早在 Windows 10 时代,微软就在 Windows Insider 内测渠道引入了绿屏死机,用于和正式版的蓝屏死机区分不同来源的 Bug,方便修复改进。绿屏死机也出现在了 Windows 11 中,但不同的是,该系统还出现了新的黑屏死机。
目前绿屏的问题的话就是win11系统的bug,官方正在修复,大家可以耐心等待一下,遇到绿屏的时候可以关机重启看一下。如果还是不能解决的话,我们可以考虑再次重装win11系统即可,或者重装回之前稳定的win10系统使用。具体的重装系统步骤可以参照:
1、先在网上搜索下载win11系统镜像,然后解压到非系统盘,下载安装系统之家一键重装系统软件并打开,单击[备份和还原]。安装之前注意备份好系统盘上面重要的数据。(如需退回win10系统使用的话,可以直接在pe系统内连网选择在线安装win10系统即可。)

2、选择“ghost备份和还原”,软件将自动检测下载的win11系统,选择后单击[还原]按钮。(这里小编以win7为例)
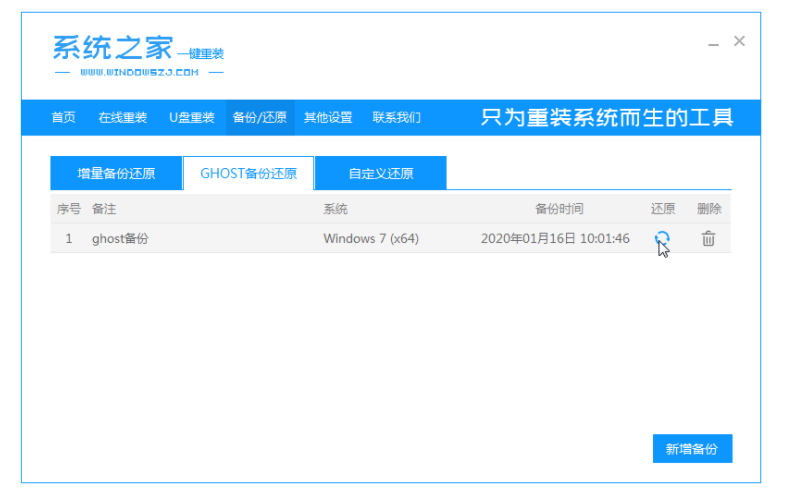
3、当出现这个界面的时候,单击[确定]。

4、等待软件自动下载PE映像。

5、部署完成后,重新启动电脑。

6、进入pe后,软件开始安装win11系统,并在安装成功后自动重新启动计算机。

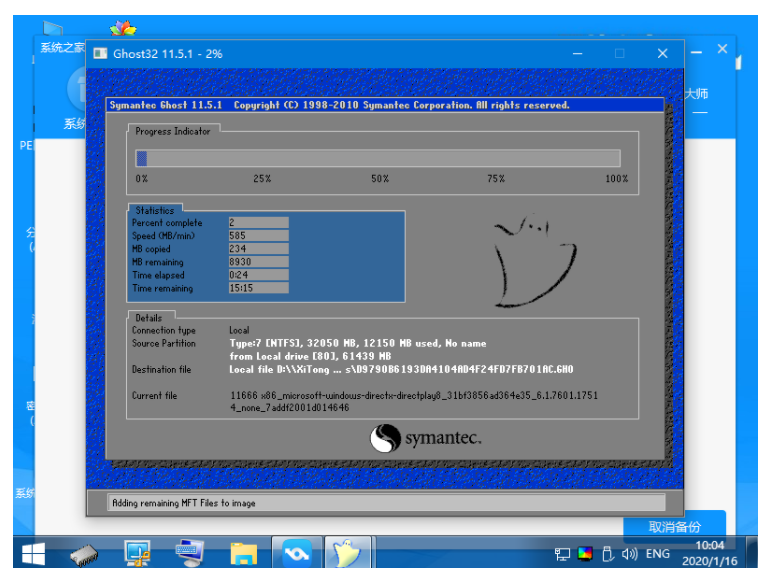
7、最后进入到win11桌面就是安装成功啦。
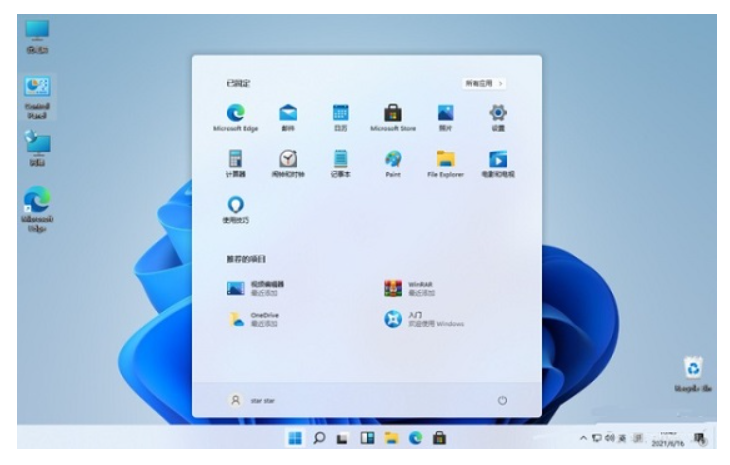
总结:以上便是目前的win11绿屏解决方法,有需要的小伙伴可以参照教程进行解决。














