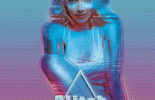在创建梦幻夜景效果方面,PS提供了无限的可能性。想象一个宁静的夜晚,星空璀璨,城市灯光闪烁,这样的场景通常只存在于我们的梦境中。然而,通过PS,我们可以将这种梦幻景象变为现实。无论是增强现有夜景照片的神秘感,还是从零开始构建一个完全由想象驱动的场景,PS都为我们提供了强大的工具和技术。
在接下来的内容中,我们将一步步探索如何利用PS的各种功能,例如层次调整、颜色混合、滤镜应用等,来创造一个令人赞叹的梦幻夜景效果。无论你是PS的初学者还是有经验的用户,这段旅程都将为你打开一个充满创意与美感的新世界。
ps城市梦幻夜景效果图调色方法步骤
对比图:


操作步骤:
导入LR

在镜头矫正中,选择“删除色差”、“启用配置文件矫正”,这往往是后期修图,特别是使用广角镜头拍摄时的第一步

在基本界面中,因原图色温偏暖,且我想打造的是一种冷静、偏后现代的感觉,因此将色温向冷方向调整。增加一点曝光度,提高一点亮度。增加一点对比度,使画面显得更有层次,不那么灰。增加曝光度后高光有些溢出,因此降低一点高光。增加一点阴影,拉回一点暗部细节。增加白色色阶,降低黑色色阶,让画面明暗对比更加鲜明
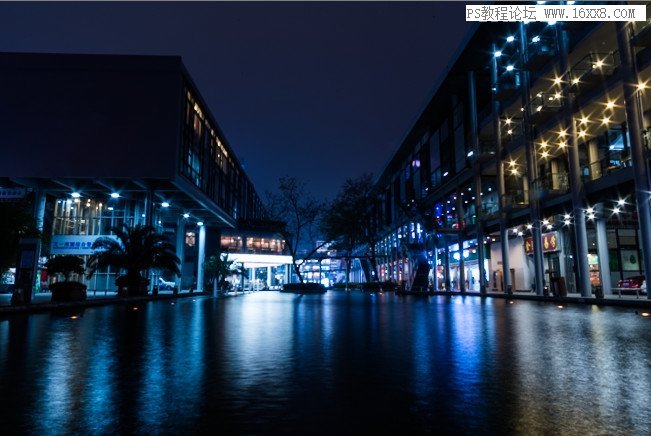
这时候的效果是这样的

在HSL的色相中,为减少“画面混乱”的情况,使画面中的颜色尽量减少,因此将红色色相向橙色移动,黄色色相也向橙色移动。将橙色色相稍微向红色方向移动,使其与蓝色对比更加明显。将浅绿色向蓝色移动一点点,蓝色色相向浅绿色移动一点点,目的相同

在HSL的饱和度中,将除橙色、黄色以及蓝色以外所有的颜色的饱和度降低,目的也是减少颜色的混乱

在HSL的明亮度中,因为画面中蓝色占绝大部分的份额,为提高橙色的“竞争力”,使画面更加平衡,增加了一点橙色的明亮度
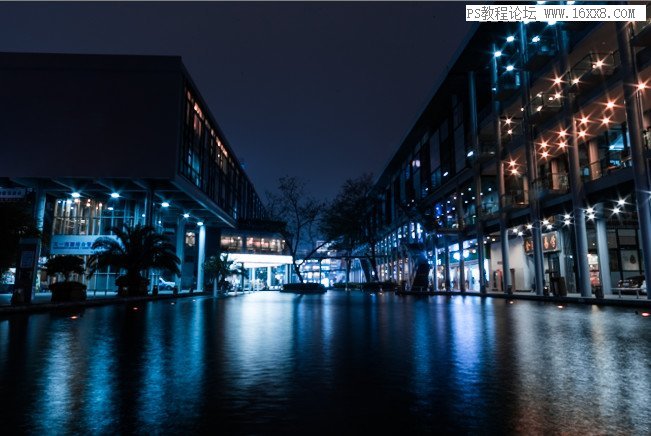
这时候的效果是这样的
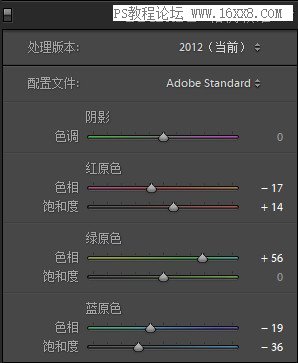
在相机校准中,同样也是为了让画面颜色更加和谐,将绿原色向右移动一点,将蓝原色向左移动一点,将红原色向左移动一点,增加红原色的饱和度,因为画面更多的是蓝色,因此增加红原色色相可以适当提高通透度,减少蓝原色的色相,因为画面更多的是蓝色,减少蓝原色的饱和度可以降低整体的饱和度
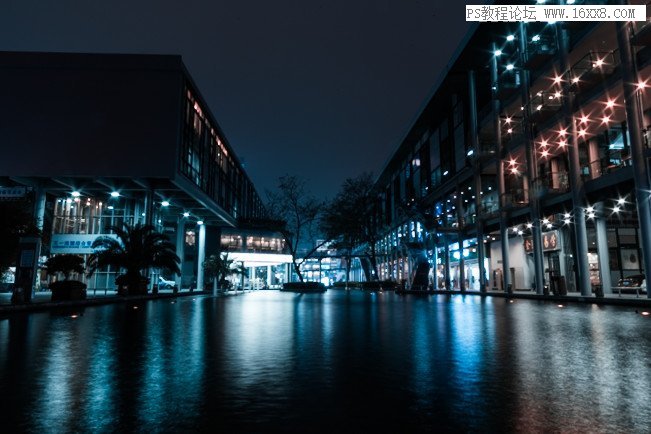
这时候的效果是这样的
但是我觉得画面中的蓝色的饱和度有点过高了,降低了一点蓝色的饱和度
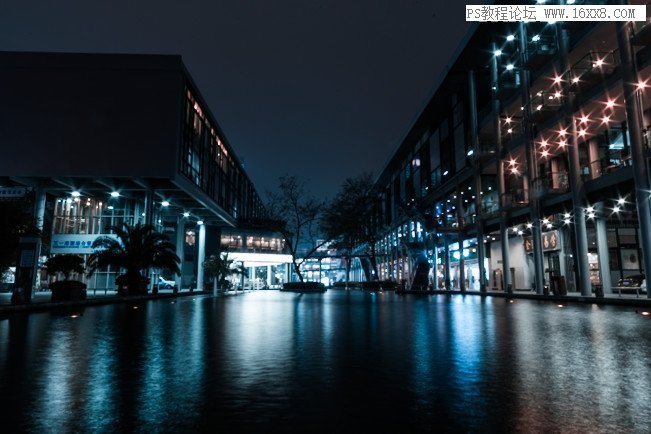
这时候效果是这样的
导入到PS中进行下一步操作
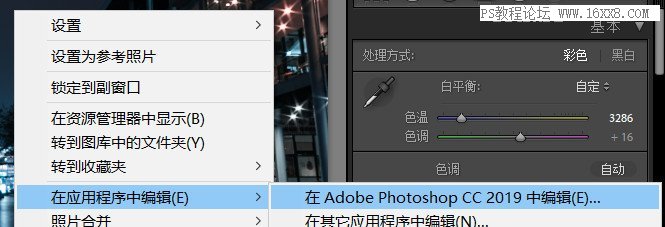
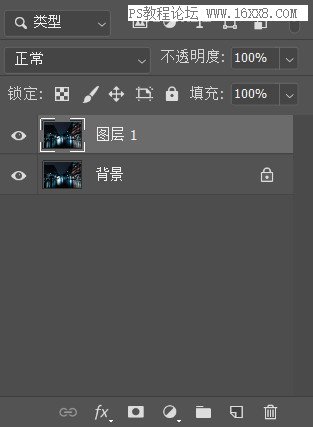
导入PS中,CTRL+J 复制一层
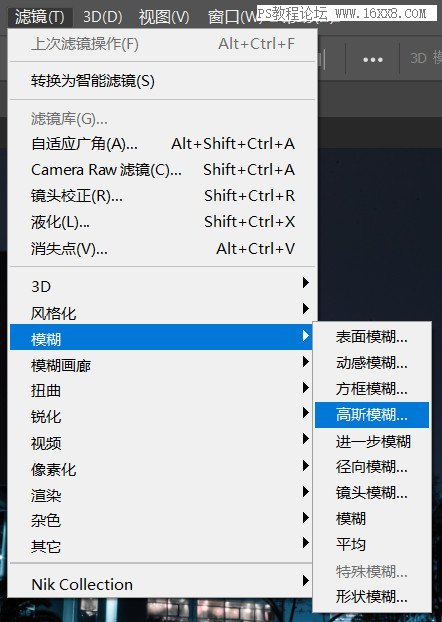
要对湖面进行调整
选择滤镜—模糊—高斯模糊

适当做一点高斯模糊,使得后续的动感模糊可以稍微柔和
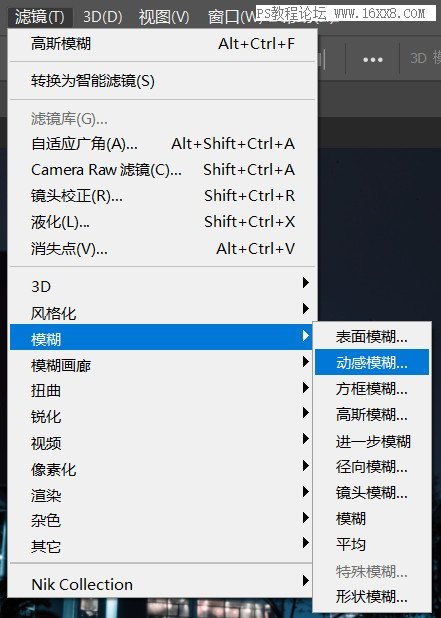
选择滤镜—模糊—动感模糊

角度选择90°,距离可以稍微多一点
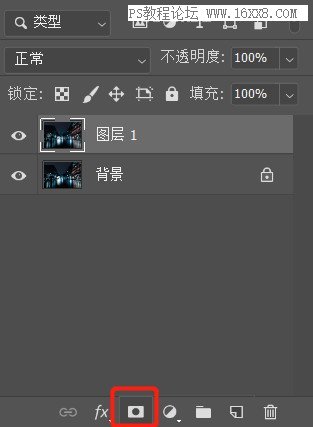
为只对湖面影响,按住ALT选择“添加图层蒙版”
选择画笔工具,前景色为白色
对画面中湖面进行涂抹,注意不要涂抹到建筑

这时候的效果是这样的

SHIFT+ALT+CTRL+E盖印一层

选择Color Efex Pro 4(如需要Color Efex Pro 4插件,可关注我的公众号:老叉的摄影教室(lxdsyjs)回复CEP4即可获取网盘链接)
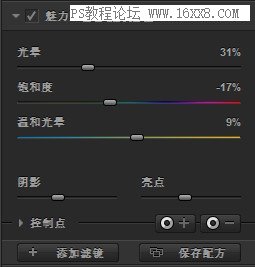
在Color Efex Pro 4中选择魅力光影,目的是使画面中的灯光相对柔和,数值自定

选择变暗/变亮中心点,选择横向形状,更自然的增加暗角

这时候的效果是这样的
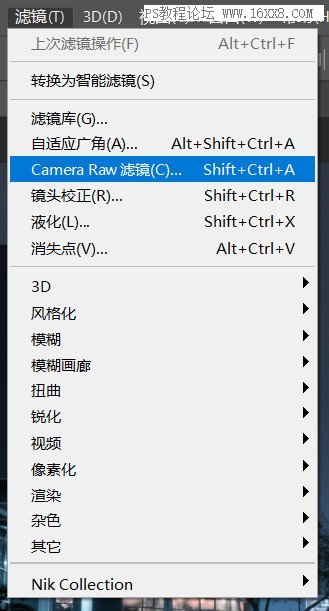
选择Camera Raw滤镜
选择上方的渐变滤镜

对天空进行压暗,数值不要太多,若效果没达到,可以多来几次

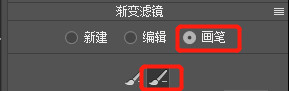
在界面右侧选择画笔,再选择有减号的那个画笔将渐变滤镜所影响到的建筑边缘涂抹,使建筑不受影响
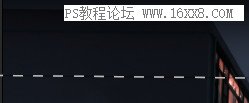

这时候是这样的
最后降噪锐化输出即可

夜景还是可以又梦幻又朦胧的,在灯光的照耀下,整个夜晚既安静又温柔,具体我们一起来学习一下吧。