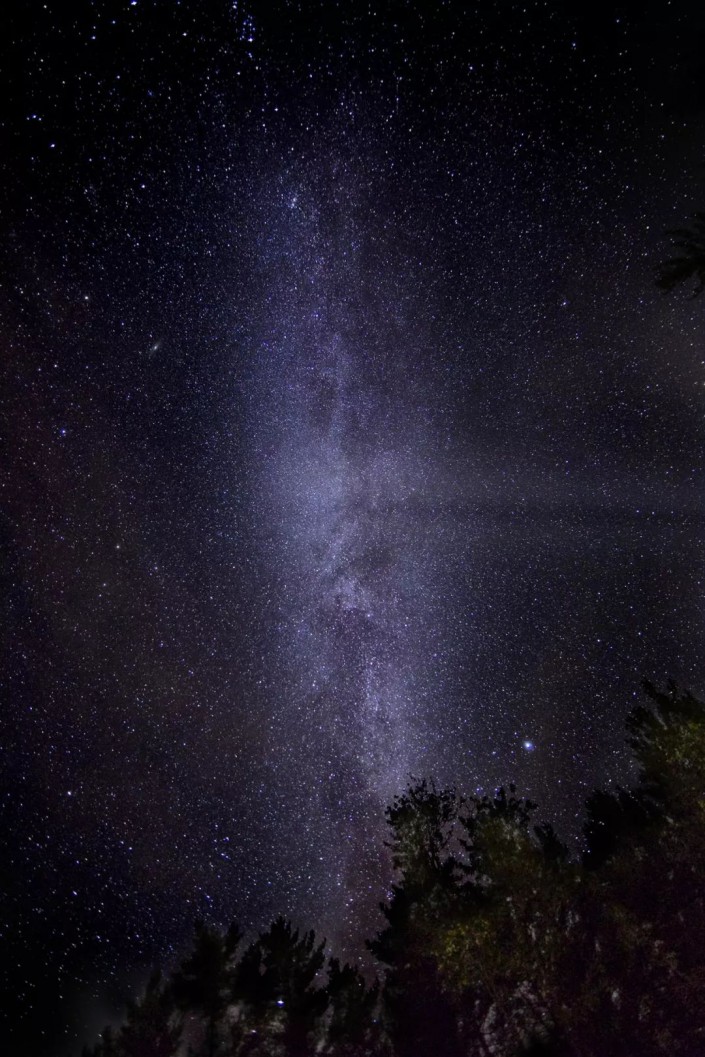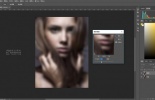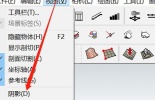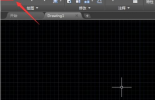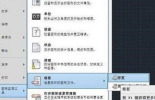在Photoshop中调色以制作星空效果是一个令人兴奋的创意过程,它可以将平凡的夜空照片转化为令人惊叹的视觉艺术作品。首先,你需要选取一张适合的星空照片作为基础。接着,通过调整“曲线”和“色阶”,可以增强天空的深度和星星的亮度,使得星空更加生动。使用“色相/饱和度”调整工具,可以改变天空的颜色,为星空带来不同的情绪和氛围。
“选择性颜色”工具允许你对特定颜色进行微调,进一步增强视觉效果。在整个调色过程中,关键是要平衡每个调整,确保最终结果既引人注目又显得自然。通过这些步骤,你可以将一张普通的夜空照片变成一幅充满魅力的星空艺术作品。
ps星空调色方法步骤
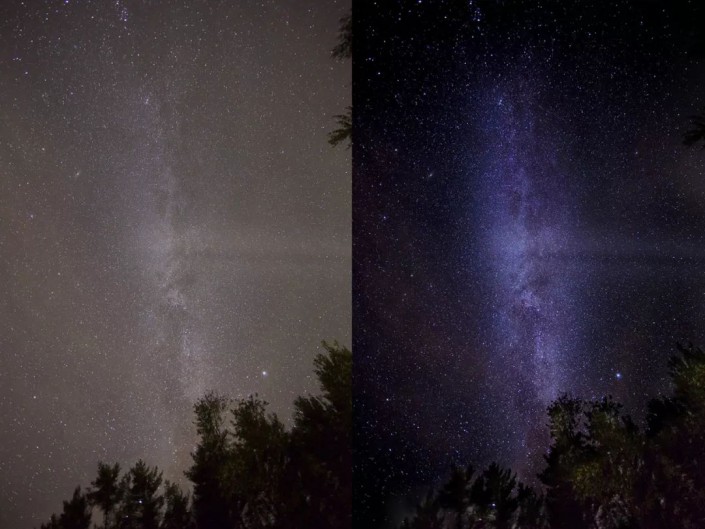
首先 我们看看原图:

思路分析
修图思路:就是修出绚丽的星空,就像这样:将原本灰暗的星空给恢复出来,让天空呈现蓝紫色的效果。

· 正 · 文 · 来 · 啦 ·
camera raw调整
打开原图,进入PS中滤镜—camera raw滤镜进行处理。
首先在处理天空之前,先处理下底部的树木,树木过于偏暗,这时需要先对树木进行处理,
提升黑色,将树木提亮。
因为最后想让星空是种蓝紫色的感觉,所以将色温往蓝色移动,同时加点清晰度。
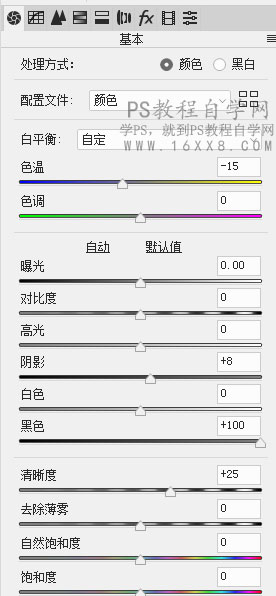
调整后:
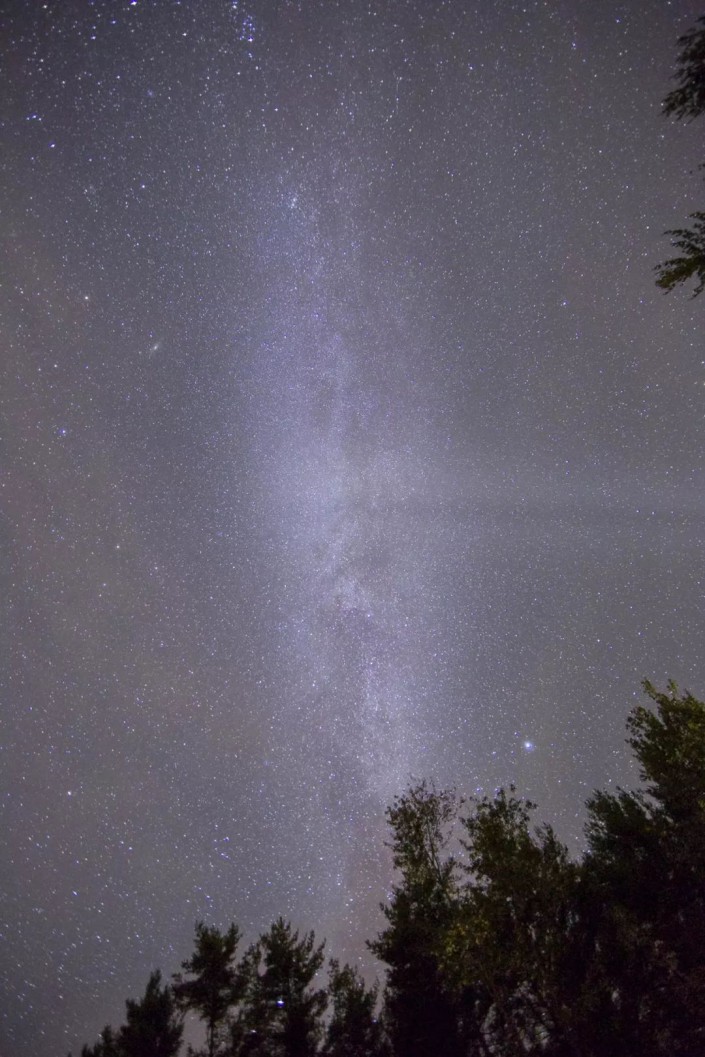
PS调整
这时进入PS主界面,将调整好的图层在复制一层(为图层1拷贝),这个图层操作是针对星空进行操作,为了不影响到树木,需要利用蒙版将树木遮住。
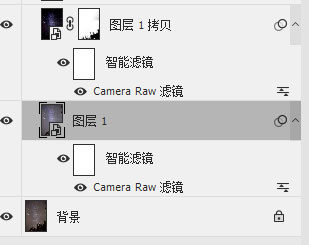
同时进入cameraraw中进行操作:
将星空色温往蓝色调整。
照片中灰色较多,星空原本应该是灰色少,白色集中在星星,其余应该是黑色,所以将阴影和黑色大幅度降低,这样做能让星空更清晰。
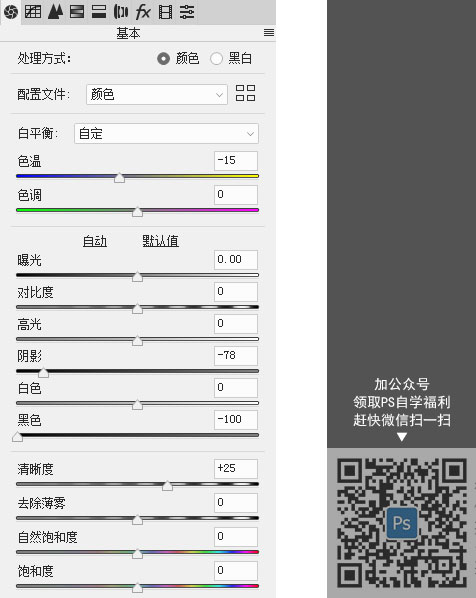
调整完:

很明显,经过调整后,星空细节过多了,灰色也少了,所以记住在星空后期中阴影工具和黑色工具调整很重要。
这时为了更突显星空的明暗关系,中间亮而两边相对较暗,利用camera raw中径向滤镜工具:
新建径向滤镜1:由于将星空中间提亮。操作范围选择“内部”。
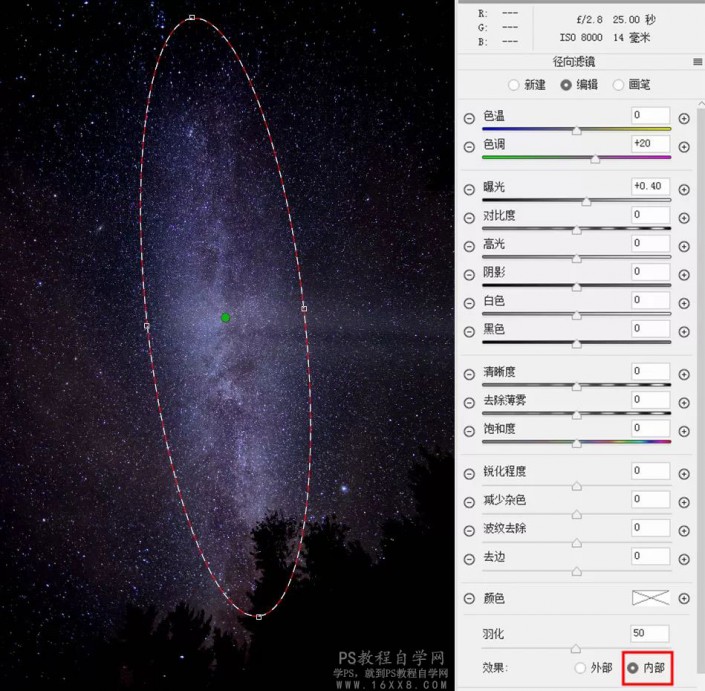
新建径向滤镜2:由于将星空两边压暗。操作范围选择“外部”。

最终效果: