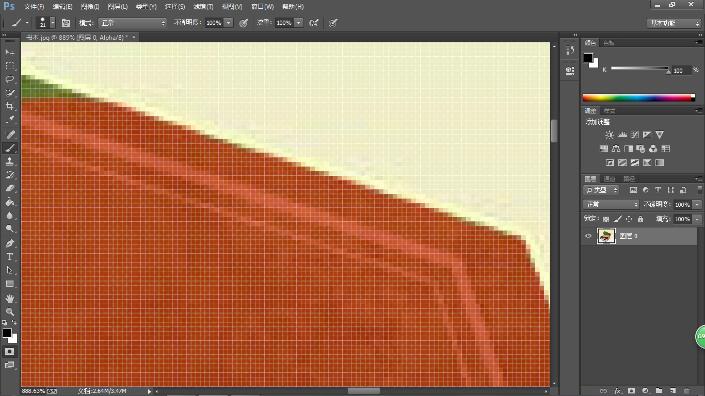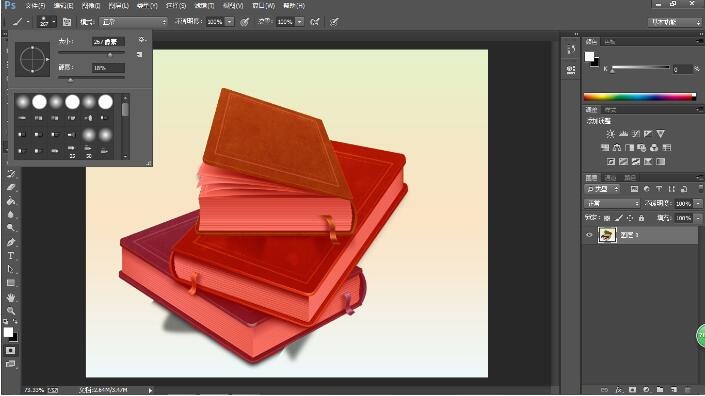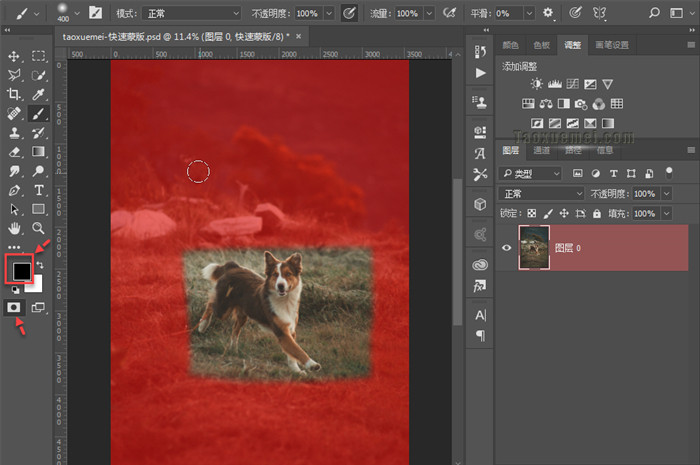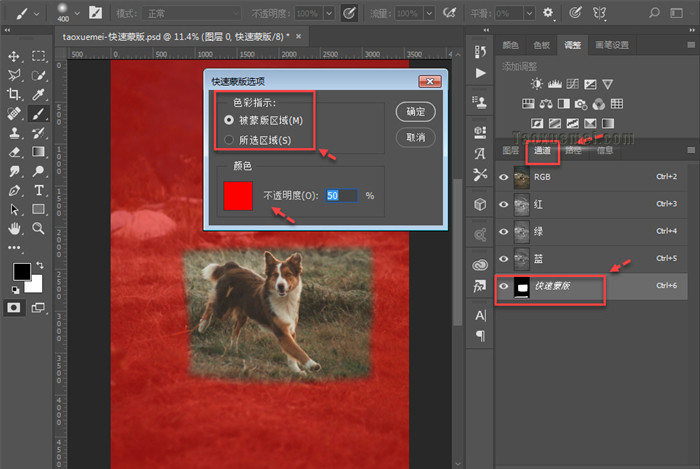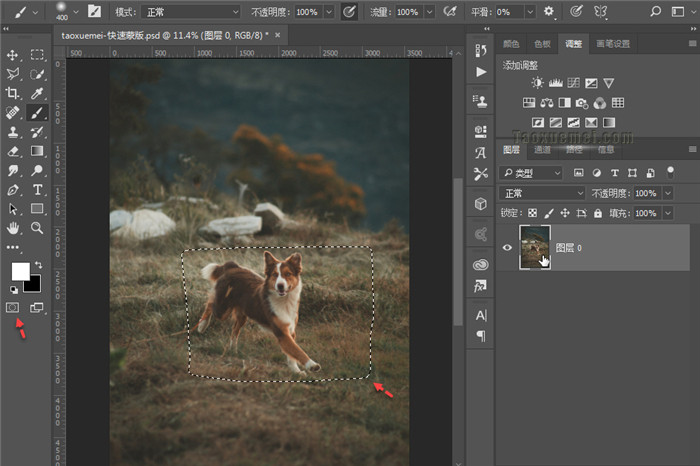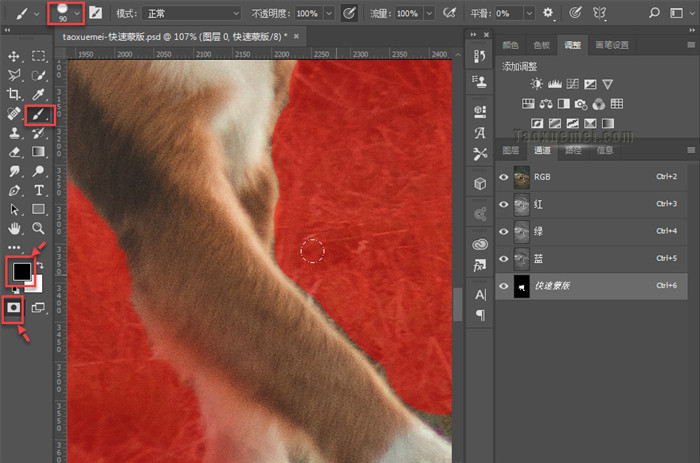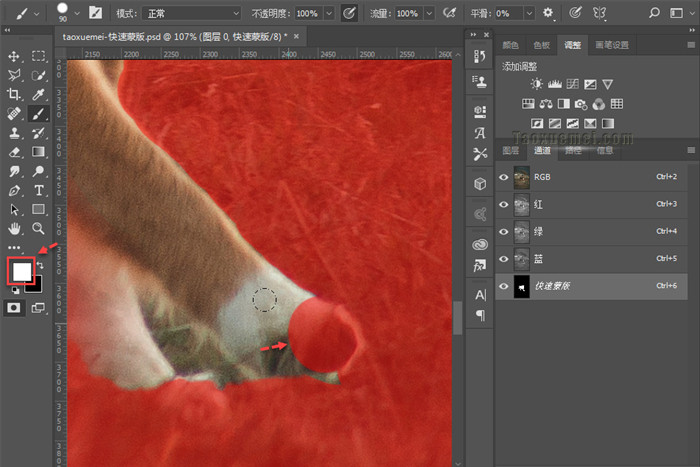PS快速蒙版模式编辑是什么?PS快速蒙版抠图如何建立选区?快速蒙版和蒙版是不同的,快速蒙版作为一种简单的选区修正工具,可以用来抠图。PS快速蒙版需要配合画笔和前景色/背景色来使用。下面来看看PS快速蒙版模式编辑在哪、如何建立选区图文教程。
快速蒙版的作用是什么
目的:为选区上蒙版,为选区服务。本质:通道 。所以可以运用通道所有可以用的工具,画笔、橡皮擦、选区,滤镜等等。运用快速蒙版出来后的临时通道,可进行通道编辑,在退出快速蒙版模式时,原蒙版里原图像显现的部分便成为选区。
快速蒙版模式使你可以将任何选区作为蒙版进行编辑,而无需使用“通道”调板,在查看图像时也可如此。将选区作为蒙版来编辑的优点是几乎可以使用任何 Photoshop 工具或滤镜修改蒙版。
例如,如果用选框工具创建了一个矩形选区,可以进入快速蒙版模式并使用画笔扩展或收缩选区,或者也可以使用滤镜扭曲选区边缘。也可以使用选区工具,因为快速蒙版不是选区。
从选中区域开始,使用快速蒙版模式在该区域中添加或减去以创建蒙版。另外,也可完全在快速蒙版模式中创建蒙版。受保护区域和未受保护区域以不同颜色进行区分。当离开快速蒙版模式时,未受保护区域成为选区。
当在快速蒙版模式中工作时,“通道”调板中出现一个临时快速蒙版通道。但是,所有的蒙版编辑是在图像窗口中完成的【因为这样方便看原图】。
快速蒙版快捷键
PS的快速蒙版快捷键是Q。图层蒙版还没有快捷键。
PS快速蒙版模式编辑在哪
步骤1:第一步将图片打开。
步骤2:按住ALT双击背景图层,将背景图层转化为普通图层。
然后点击左下角的「以快速蒙版模式编辑」。此时再将前景色跟背景色调成「黑色」跟「白色」。如已经调好就OK了。
步骤3:此时点击画笔工具,左上方可以选择笔触,在图片上面涂抹进行选区。此时应先涂抹整体,边框先暂时不涂,选用图片上面第2种笔触的类型,书低下的两块阴影就使用第1种。「按键盘上面的X键可随意切换前景色跟背景色,前景色为黑色可以进行涂抹,如为白色可擦去涂抹。」
步骤4:现在来对边框进行涂抹。「书本的阴影部分暂时先不涂」
ALT右击鼠标进行拖动改变笔触大小,灵活地行进选区。有人会问:不小心突出去了怎麼办?没事,可以按键盘上的X键,前景色就会切换为白色然后可以将多出来的部分进行擦除。
步骤5:整体已经涂抹完成「剩下部分的阴影」,阴影的部分要改变笔触,选择第一种类型。按住ALT点击右键笔触可放大缩小。
这样涂出来才有阴影的感觉。
步骤6:好啦,要抠出来的部分已经完全涂抹完成啦!
此时再按一下左下角的「以标准模式进行编辑」,就会产生选区啦.
Shift+Ctrl+I反选,就可以拉出来了。
快速蒙版如何建立选区
1、快速蒙版工具在哪?处于PS软件左侧的工具栏中倒数第二个位置,既然是蒙版工具,那么使用的时候就需要配合【画笔工具】和【前景色/背景色】的设置,
1-1、当点击【快速蒙版】工具,并设置前景色为黑色之后,就可以使用【画笔】工具在图层上绘制了,此时笔刷画出半透明红色遮罩,为非选区部分,也就是不需要的部分,
1-2、快速蒙版的颜色以及透明度还有色彩指示,都是进行设置,点击图层面板上的【通道】,可以看到最后一个通道为【快速蒙版】,双击缩略图即可弹出设置界面,
1-3、默认的半透明红色区域,是被蒙版区域,也就是遮罩的区域,也可以把【色彩指示】:改为【所选区域】,那么画笔绘制出来的区域就是选区,具体效果如下图所示:
1-4、再次点击一下【快速蒙版】按钮之后,就可以看到选区了,如果是默认状态下,只需要做选区的反选即可,那么在我们日常的抠图中,如果直接用此工具来做选区,那么就不如其他工具高效了,下面通过案例来说明其真正的用法:
2、PS软件打开的图中,如果想要做狗狗的选区,可以用【快速选择工具】,对大部分区域进行快速选择,因狗狗与背景某些位置颜色相似,完全使用此工具来做选区,也比较麻烦,当然还有其他工具可以选择,这里我们选择使用【快速蒙版】,对于选区进行微调,
2-1、点击工具栏上的【快速蒙版】按钮,快速蒙版选项中【色彩指示】为默认的【被蒙版区域】,此时可以看到繁杂的背景被遮罩,点击选中【画笔工具】,笔刷设置为100%硬边圆,
2-2、前景色设置为【黑色】,用画笔涂抹多余的边缘,为了能够准确的进行涂抹,可以使用快捷键q,切换到选区查看效果,也可以再次点击q键返回【快速蒙版】状态,
2-3、如果某些位置涂抹到选区之内了,可以切换前景色为【白色】,使用画笔擦掉半透明红色部分即可,也可以使用x键快速切换前景色和背景色,
2-4、放大图片进行局部的修正之后,具体效果如下图所示,只要足够的耐心和细心,都会处理好的,并没有难度,
2-5、最后点击一次【快速蒙版】按钮,返回选区查看效果,满意之后可以Ctrl+J快捷键创建选区图层,也可以创建图层蒙版,也可以点击【选择并遮住。。。。】,对选区做进一步的调整和优化等等,根据需要酌情选择即可。
以上就是PS快速蒙版模式编辑在哪、如何建立选区步骤详解。PS快速蒙版因为有选区功能,所以可以用来抠图,对于边缘不明显的抠图,快速蒙版比较好用。快速蒙版位于PS左侧工具栏倒数第二个,用户可以设置快速蒙版参数。关注教程之家,解锁更多软件教程。