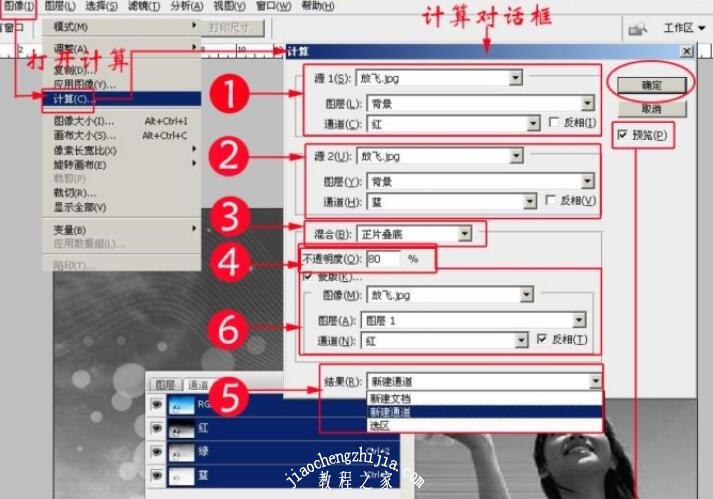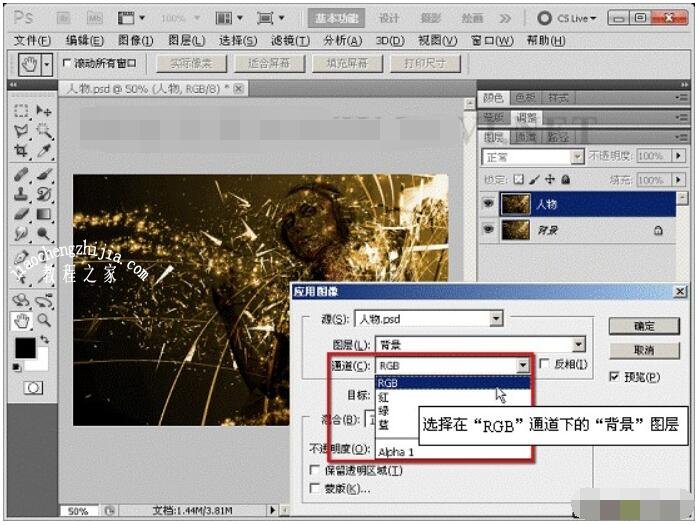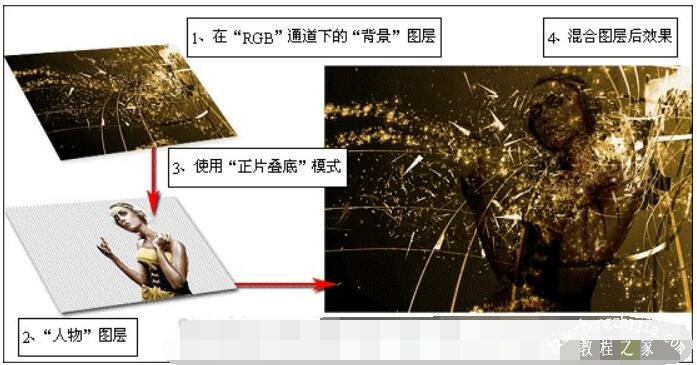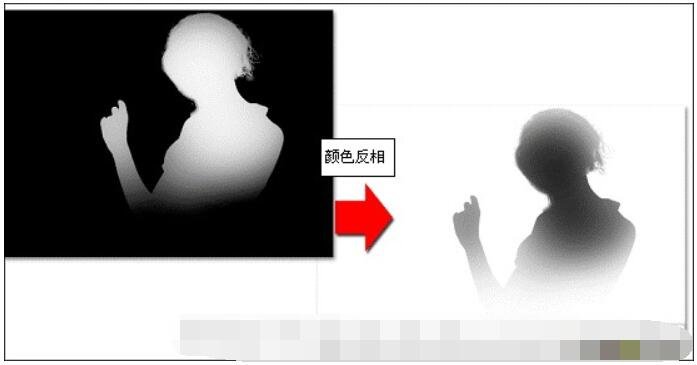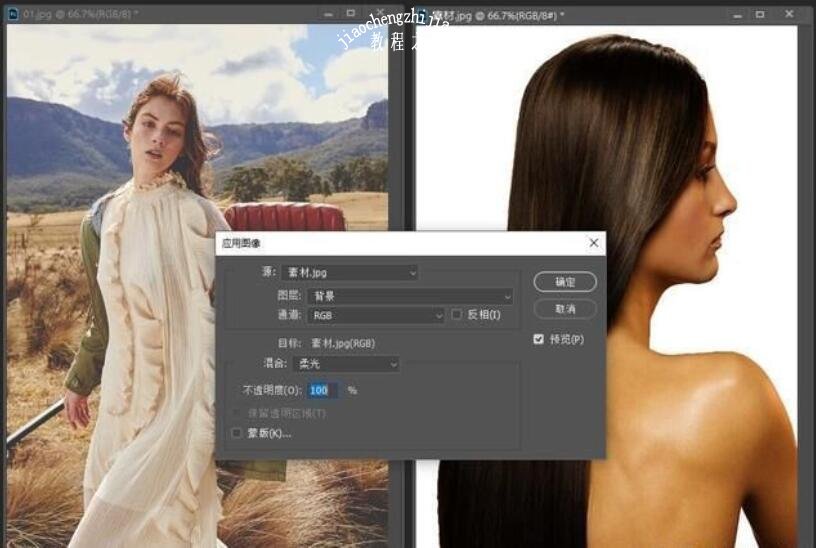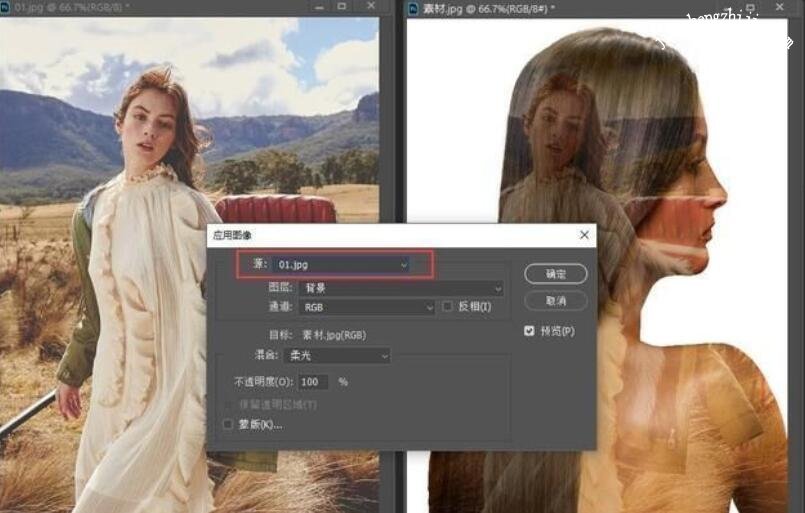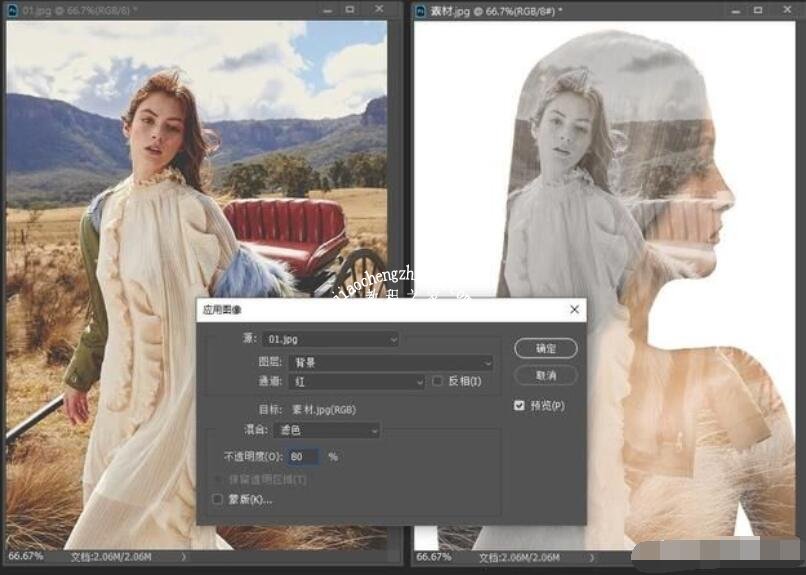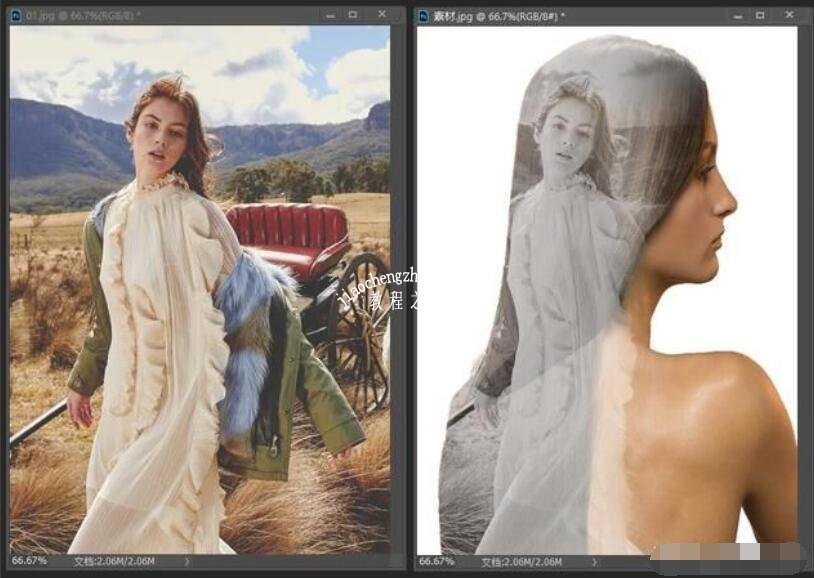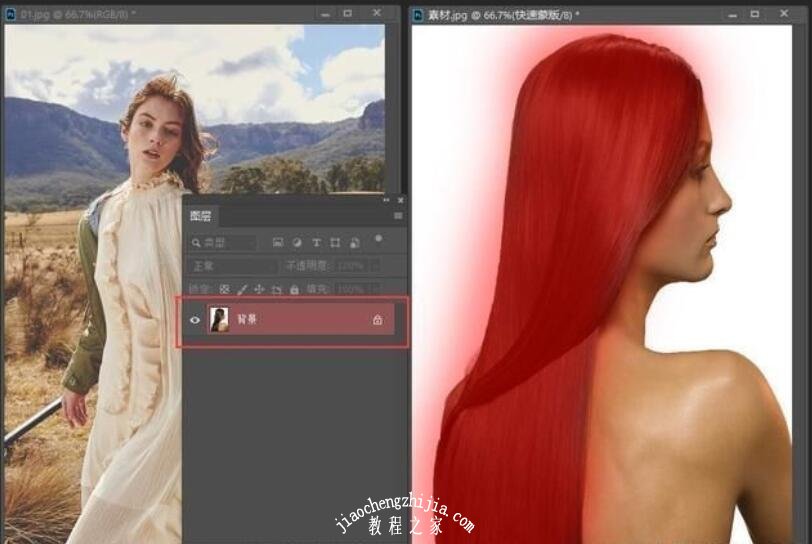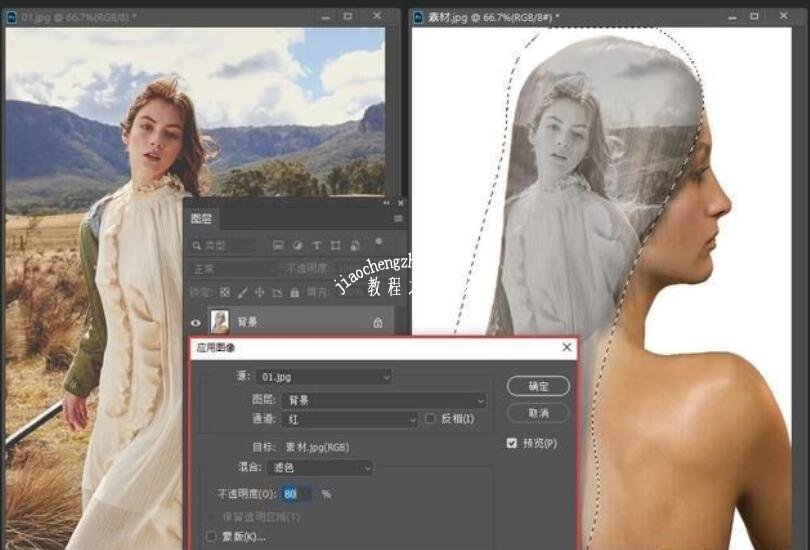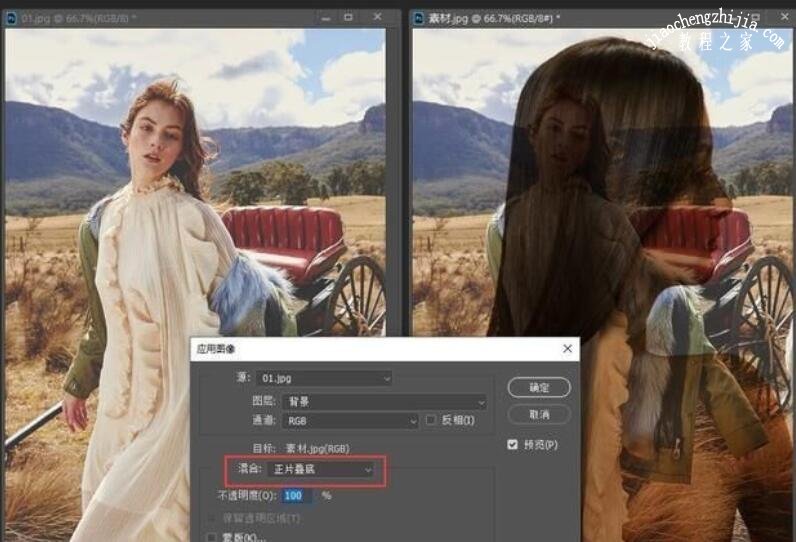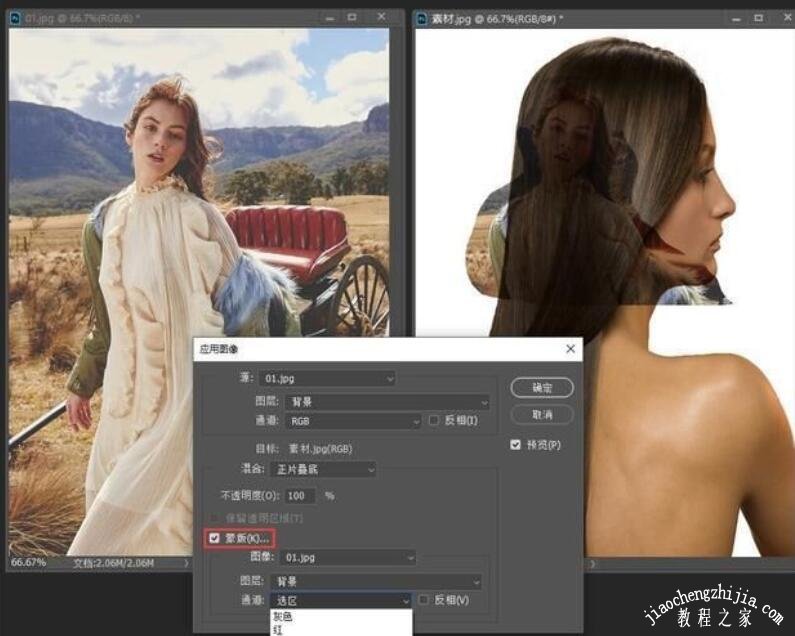PS应用图像怎么用?PS应用图像混合了哪些内容?PS应用图像命令如何使用滤色、正片叠加?PS应用图像怎么是黑的?PS应用图像选择通道、混合模式不同会产生什么用的效果?PS应用图像可以混合的对象很多,比如可以选择混合RGB通道或红蓝绿其中一个通道,就能产生不同效果。下面来看看PS应用图像命令用法和原理介绍。
PS应用图像命令混合方法
PS应用图像执行菜单:图像—应用图像,就会弹出一个应用图像对话框。
photoshop的应用图像可以实现来自同一文件或不同文件的图像与图像、图像与图层、图像与通道、图层与图层、图层与通道、通道与通道的混合,混合产生的结果直接改变当前图片。
如果我们把图像(刚打的开的只有背景的图像、合并的图层)、单个图层、通道(单个通道或复合通道)通称为图片,则可简述为:photoshopd的应用图像操作可以实现来自同一文件或不同文件的两个图片的混合。显然,应用图像比图层混合应用范围更广。
图层混合模式是同一文件的相邻两个图层的混合,混合时两个图层的每个通道都参与其中,混合产生的结果使得合并图层发生变化。
photoshop的计算操作只涉及来自同一文件或不同文件的通道间的混合,混合的结果并不改变参与混合的通道,而是生成蒙板或选区。
PS应用图像命令的用法
“计算”命令与“应用图像”命令的应用原理有着异曲同工之处,只不过采用“计算”命令,将会在通道中形成新的待选区域;而“应用图像”命令将直接应用于图层,是不可逆的。
1、打开素材。
2、执行“图像”→“应用图像”命令,打开“应用图像”对话框。
3、在对话框中选择需要与“人物”图层相混合的图层。
4、在对话框中选择“背景”图层,采用哪种通道模式进行混合。
5、在对话框中设置图层的混合模式。
6、在对话框中选择“蒙版”选项。
7、在对话框中勾选“反相”选项。
8、在对话框中勾选“保留透明区域”选项。
9、最后单击“确定”按钮,至此完成本实例的制作。
PS应用图像混合图片教程
PS应用图像可以多张图片混合,“应用图像”还可以多张图片,多个图层的进行混合,但是这里有个两个前提条件,大家一定要记住:
两张图片的高度可宽度要相同,也就是说,尺寸要一致。两张照片的分辨率要相同。如果不满足这两个条件,就不能使用应用图像命令了。
PS软件中同时打开了两张照片:
大家看一下每张照片左上角的文件名称,左边的文件名是01,右边的文件名是素材。两张照片我已经将尺寸和分辨率设置的完全一致,这样就可以使用应用图像工具了。我选择右边名为“素材”的图片,然后点击应用图像:
因为同时打开了两张相同尺寸和分辨率的图片,所以这个时候我们会有两个“源”,默认的“源”是你当前所选择的图片,但是鼠标点击下拉菜单,你会有新发现:
在“源”里面多出了一个“01.jpg”的文件,这就是我们左边打开的这张照片。还记不记得开篇我们是怎样解释“源”的?再看一遍:源就是参与混合的对象。当只有一个图层的时候,自己与自己相混合。当有多个图层,或者打开多个文件的时候,你可以指定某个图层进行混合。
现在我们把设置面板上的“源”做一下修改,改成“01.jpg”,看看右边图片会发生什么变化:
至于为什么选择“滤色”,会变成个样子,而其他很多混合模式,却遮盖了白色背景,这个解释起来太费神了,大家都知道我懒,请小伙伴们去找我写的27种图层混合模式教程,你就知道是怎么回事了。好了,点击确定,再稍微做下修整
至于为什么选择“滤色”,会变成个样子,而其他很多混合模式,却遮盖了白色背景,这个解释起来太费神了,大家都知道我懒,请小伙伴们去找我写的27种图层混合模式教程,你就知道是怎么回事了。好了,点击确定,再稍微做下修整:
人物身上的影像,我是用历史画笔擦出来的,这样就可以自由选择哪里需要保留效果,哪里需要擦除效果了,这个工具以后我会教大家怎么用。其实我们还可以换个玩法,一直跟进教程的同学们一定还记得怎样使用快速蒙版制作选区吧?来,我们试试,按快捷键Q进入快速蒙版,然后使用硬度为0的画笔,将人物头发涂抹变红:
在快速蒙版中的时候,你的图层面板也是红色的,大家可以通过图层面板颜色,观察自己是否已经进入快速蒙版。好了,再次按Q,退出快速蒙版,得到刚才画的选区:
接下来再次点击应用图像,还是和上次一样的设置,再看看:
应用图像只对选区内产生混合作用,而选区外不受影响,CTRL D取消选区,完成调整。
应用图像设置面板的底部,还有个“蒙版”的选项,这个又是做啥用的,我们回顾一下蒙版的解释:它的作用是控制混合范围,如果参与混合的图片带有选区,那么这个“源”就只在选区范围内产生效果。
估计只看文字不好理解,我还是做个图来演示,还是这两张照片,我们换种混合模式:
这一次,我使用“正片叠底”模式进行混合,大家可以看到,右侧图片中的变化,原来的白色背景现在已经都被左侧照片中的内容覆盖了,我现在点击取消,回到左侧照片中,画一个选区:
只选取了模特的上半身,然后再做应用图像,和刚才做一样的设置,但是把下面的“蒙版”勾选上,在通道下拉菜单中选择“选区”,看看会怎样:
在源中,只有选区里的内容被混合了,选区以外不受任何影响。这与刚才我们在目标图层上使用快速蒙版绘制选区的道理相同。
以上就是PS应用图像命令用法和原理使用图文教程。PS应用图像在菜单图像里,点击就能打开应用图像命令的面板。PS可以选择混合模式,图层混合模式27种在这里能找到,不过,应用图像可以选择一张图片的不同通道来混合,混合对象很多,多张图片、不同文件的图片都能混合。关注教-程-之-家,解锁更多软件教程。