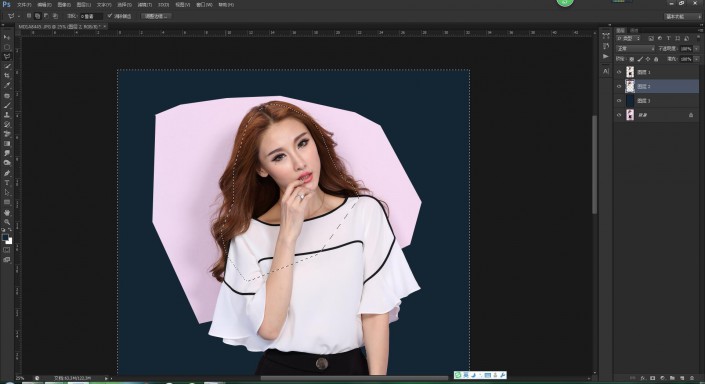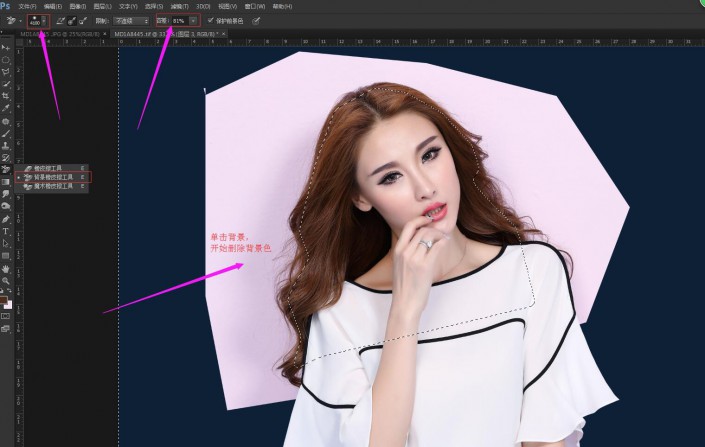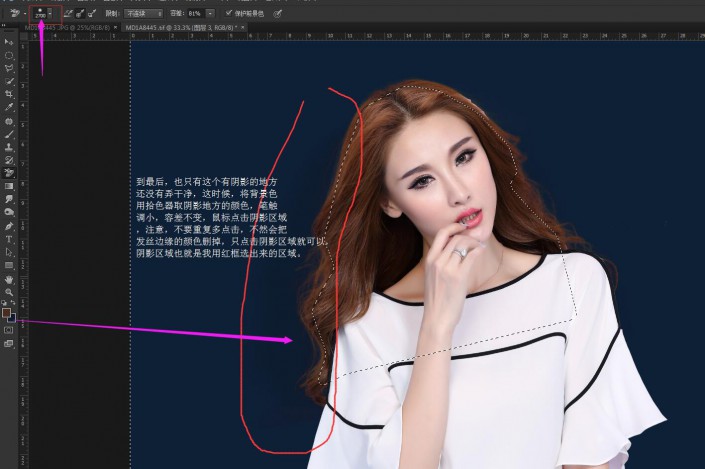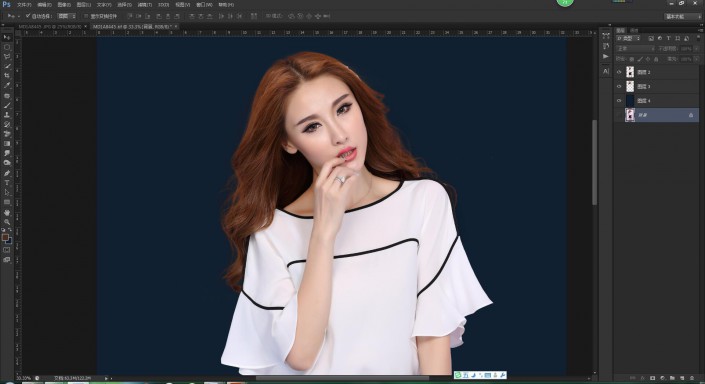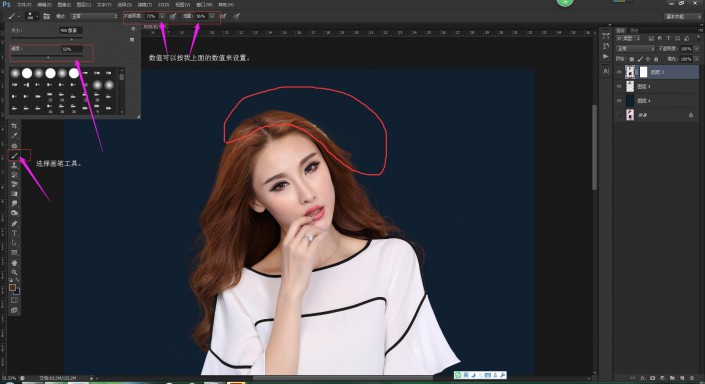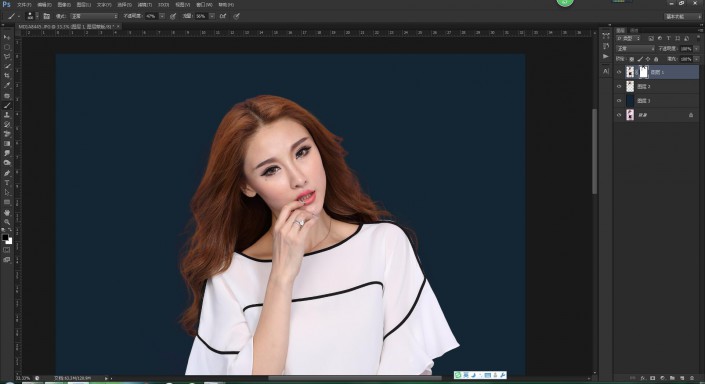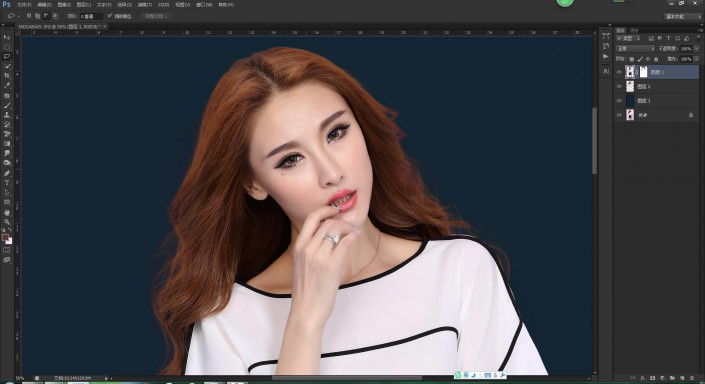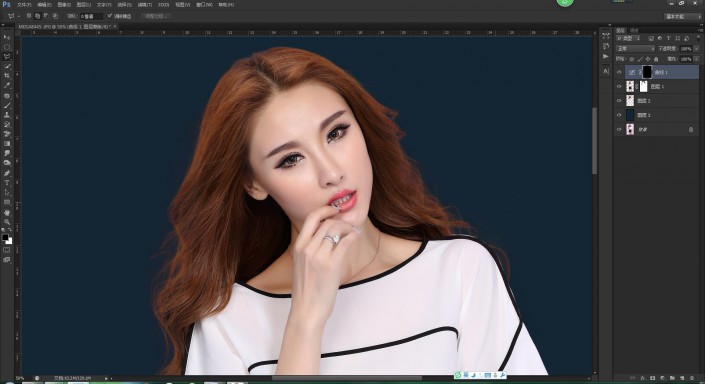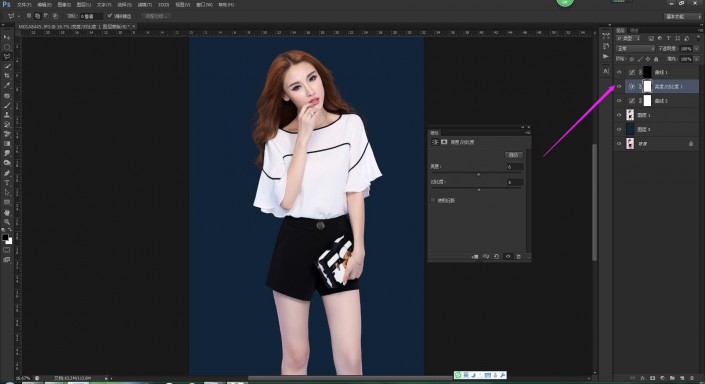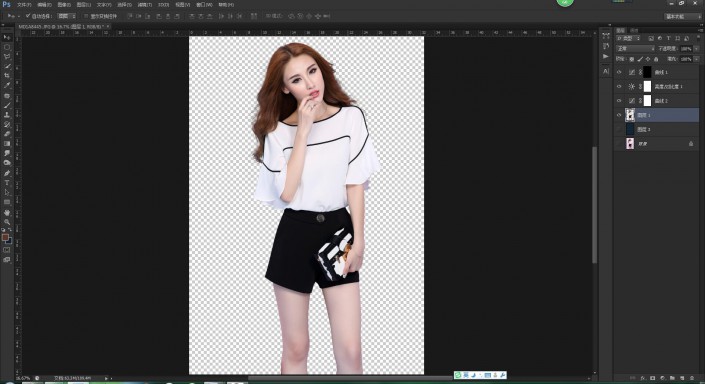如何用PS抠头发?对于背景单一的抠头发可以使用背景橡皮擦。背景橡皮擦工具怎么用?PS背景橡皮擦工具取样背景色板在抠图中的步骤是什么?背景橡皮擦工具保护前景色有什么作用?背景橡皮擦怎么能不擦掉人物?PS使用背景橡皮擦抠头发,更精致,更快速,最好是背景单一的图片。下面来看看PS抠头发丝详细教程图解。
练习素材:
PS背景橡皮擦抠图头发丝步骤详解
1、运行PS,打开需要处理的一张图片。
2、先抠出模特主体部分,身体部分,边缘发丝以内的区域。(这一步抠图的方法,在前期第一课的时候有讲过, 这里就不细说了)
3、抠出主体后,按ctrl+j,复制新建选区内容为新图层。
4、回到背景层,用多边形套索工作,勾勒出头部发丝的区域。
5、按ctrl+j复制并新建选区内容到新图层,得到图层2,再在图层2下面,新建一个空白填充为任意的深色。
6、回到图层2,用多边形套索工作建立选区,选中头部以内的区域。
7、羽化20px,执行ctrl+shift+i(反选),就选中发背景与发丝边缘的区域。
8、PS背景橡皮擦工具取样背景色板在抠图中的步骤是什么?选择背景橡皮擦,前景色取发丝的颜色,背景色取背景的颜色。
9、将笔触调大,然后单击图层背景的地方,可以看到,能删除背景,单击一次可能有些地方的处理不干净,就可以把笔触调小些,调到合适大小,然后再单击一次,就可以删除干净了。
可以看到这些地方都还没删除干净,再继续单击背景处。
到最后,也只有这个有阴影的地方还没有弄干净,这时候,将背景色用拾色器取阴影地方的颜色,笔触调小,容差不变,鼠标点击阴影区域,注意,不要重复多点击,不然会把发丝边缘的颜色删掉,只点击阴影区域就可以,阴影区域也就是我用红框选出来的区域。
10、处理干净后,取消选择,会看到有些地方,不自然,没关系,是因为图层1的影响原因,我们将图层1添加一个蒙版,然后用将前景色选为黑色,用画笔将一些不自然的地方隐藏就可以了。
11、好的,现在发丝处理好了,我们就来处理一下人物的皮肤。这里可以看到人物的皮肤比较粗燥,不是很好看。
12、将人物的露在外面的皮肤进行磨皮,使之肤色好看些(手臂,腿,脸)
13、将脸部的痘痘和一些不好看的东西,处理掉。可以看的出来,牙齿有点偏黄,可以将牙齿也调白一点。
14、合并图层1与图层2,将模特整体的造型调整一下,也就是修饰一下穿衣效果,让其效果更好一点,身材线条好一些。(液化)
15、模特的皮肤都有些偏黄,这里调整曲线,让皮肤红润一点。
16、将图片整体调亮一点点。
17、将深色图层隐藏,保存,然后就完成了。
18、将修好的图,放到任意背景中,都无瑕疵。
以上就是PS抠头发丝详细教程图解。PS橡皮擦抠头发,取样背景色和前景色,利用颜色容差来抠头发。背景橡皮擦工具保护前景色能保护人物和头发不被擦掉。PS抠头发丝有多种方法,背景橡皮擦适合背景单一的抠头发丝。PS抠头发教程详细步骤使用橡皮擦,相对不难。关注教程之家,解锁更多软件教程。