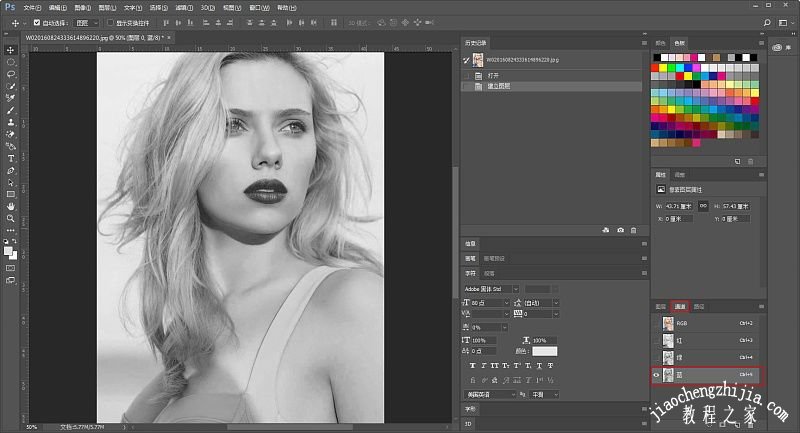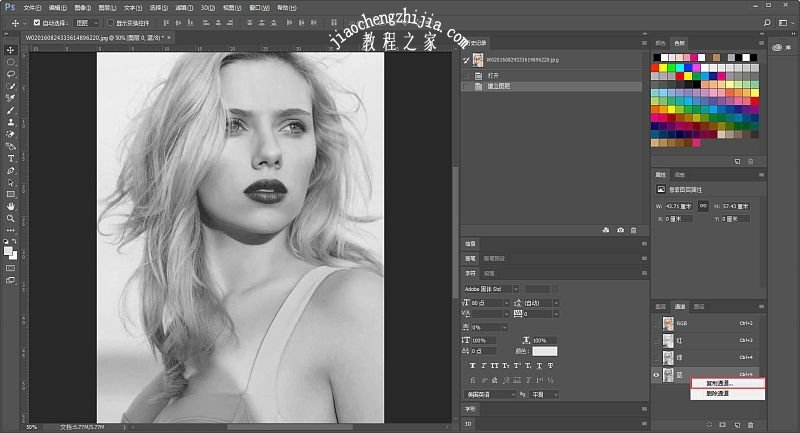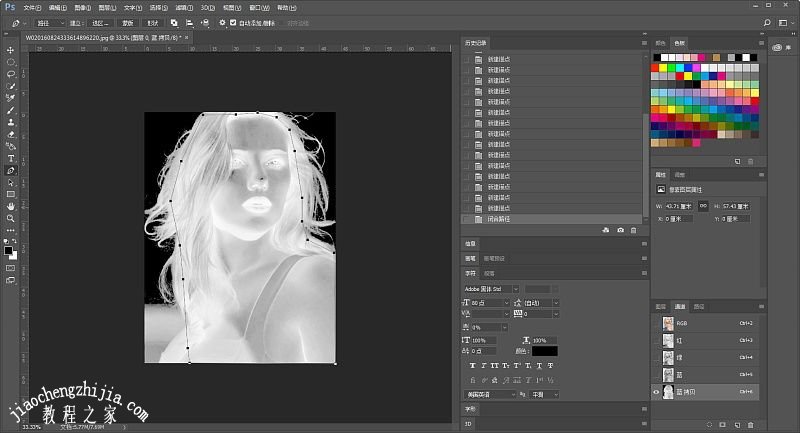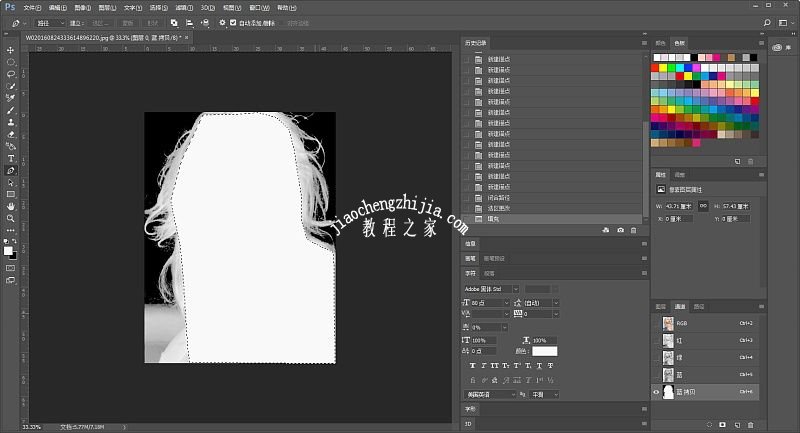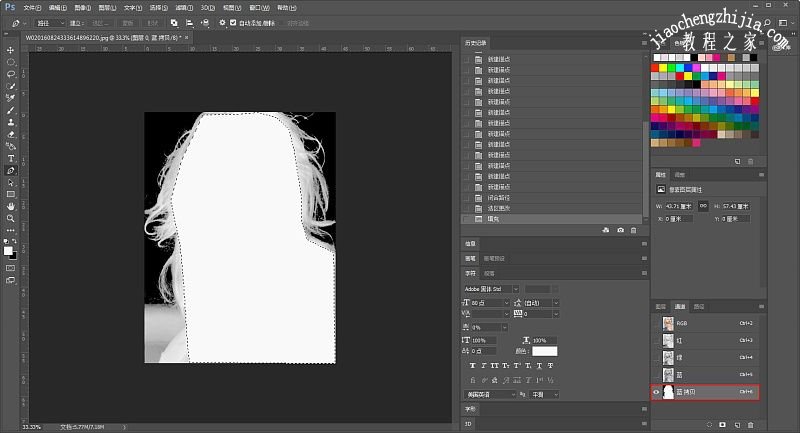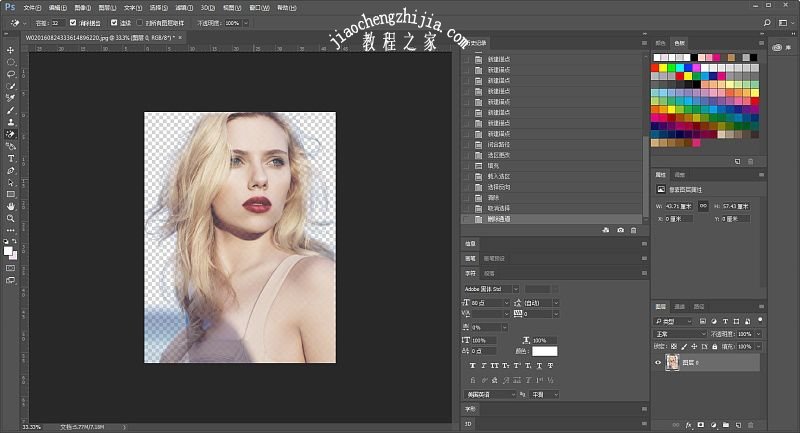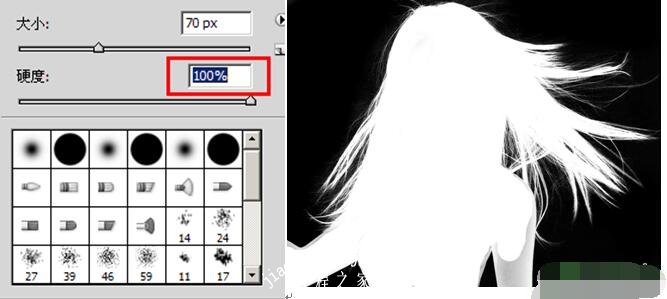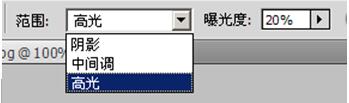PS抠图通道怎么用?通道抠图原理是什么?PS通道怎么理解?PS通道怎么调出来?PS通道如何抠轮廓?PS通道怎么复制?PS通道怎么调整颜色?PS通道抠图怎么调整色阶?PS通道抠图怎么反选?PS通道抠图怎么新建图层副本?PS通道如何复制到图层?PS通道如何保存?PS通道怎么载入选区快捷键?PS通道怎么调出选区?下面来看看PS抠图使用通道需要哪些步骤。
PS通道抠图的原理是抠取的对象与背景有强烈对比,然后利用这个对比来创建选区从而达到一个抠图的效果。利用通道做选区抠图去背,是处理头发、树木、花朵、透明半透明等这类难于处理的素材的不二之选,简单方便易上手。
PS初学者通道抠图需要步骤
下面就拿女神斯嘉丽做示范
1、点击通道选择一个人物与背景差别最大的通道,我这里是蓝色通道差别最大:
2、接着右键点击蓝色通道,复制一份:
3、接下来在复制的蓝色通道图层上操作,我们的目的是为了让人物和背景形成更加强烈的差异。可以选择让背景变暗人物变白,反之也可以,我的方法是先ctrl+i 反相:
4、然后ctrl+l调出色阶命令,将人物变白,背景变黑:
5、接着再用钢笔工具,将人物身上的暗部也套住,建立选区:
6、然后填充成白色:
7、接下来再按住ctrl键鼠标左键单击复制的蓝色通道层,这样就载入选区了:
8、接下来再回到混合通道rgb,图层页面,反选一下选区,点击删除键,人物就被抠出来了:
9、最后再把剩下的背景用橡皮擦涂抹一下,就ok了:
PS通道抠图原理勾轮廓那一步怎样做
原图与抠完图后的效果图如下:
第一步:打开一张美女图,你也可以选一张自己需要的秀发图来做素材。
第二步:选择通道页面
第三步:复制绿色通道,这一步很重要(至于复制通道,这里简要说一下,根据画面色彩的不同,我们在选择复制通道的时候,应选择发丝细节变化丰富且对比明显的通道,这样最后才不失细节)
第四步:在绿副本上ctrl+L调出色阶面板,中间值跳到0.3,(根据画面不同数值可上下浮动)。
第五步:CTRL+I图像反向变化
第六步:继续ctrl+L调色阶,数值跳到0.64
第七步:CTRL+M 调整曲线 (输出:125 ,输入:82)
第八步:CTRL+L 继续调整色阶(只有这样反复调整,才能保留更好的细节)
第九步:选择加深工具,工具栏上方范围:阴影,曝光度:15%
第十步:在人物发丝周围用加深工具涂抹,使明暗对比度更强
第十一步:选择白色画笔,硬度设置为100,把人物内部涂成纯白色。
第十二步:选择减淡工具,范围选择高光,曝光度20%,在人物上例如之前胳膊或发丝周围没有涂白的地方在继续提亮。(提亮后效果如图,黑白对比明显)
第十三步:选择下方选取工具
第十四步:选择RGB这个通道层
第十五步:返回图层界面,CTRL+J复制一个透明图层。
第十六步:在透明图层下面添加一个绿色底(这样并没有完成哦!看头发丝周围有些发白)
第十七步:选择加深工具,范围选择:高光,曝光度:15%
以上就是PS初学者通道抠图需要哪些步骤、PS通道抠图原理勾轮廓哪一步怎么办做的详细介绍。PS使用通道来抠图,在红绿蓝三个通道中选择抠图对象与背景对比最明显的那个通道来抠图,这是通道抠图的第一步,也是最重要的步骤。勾轮廓那一步,可以使用色阶让背景更黑、抠取对象更白,黑白对比明显,轮廓更清晰。关注教-程-之家,解锁更多软件教程。