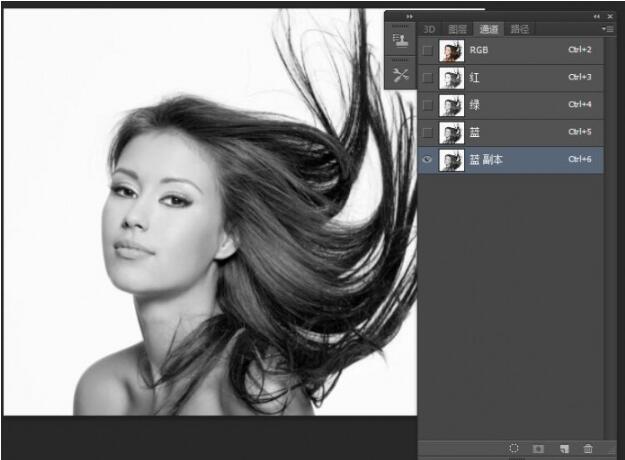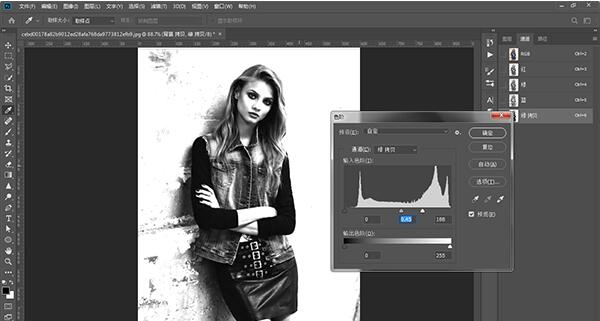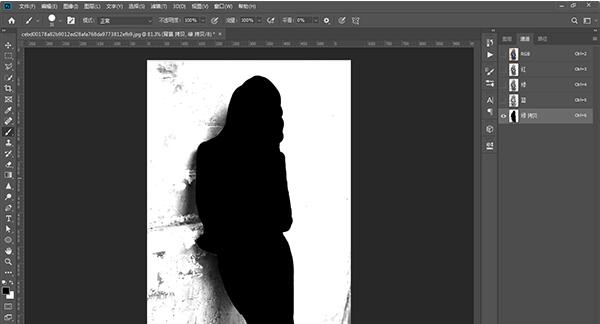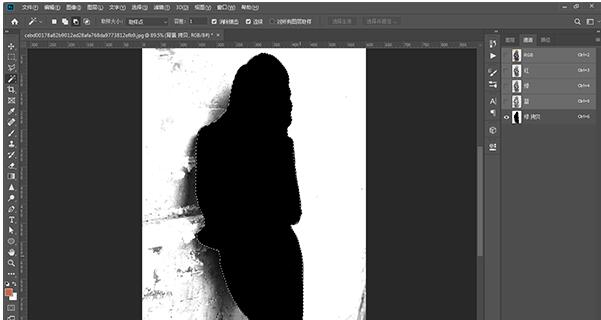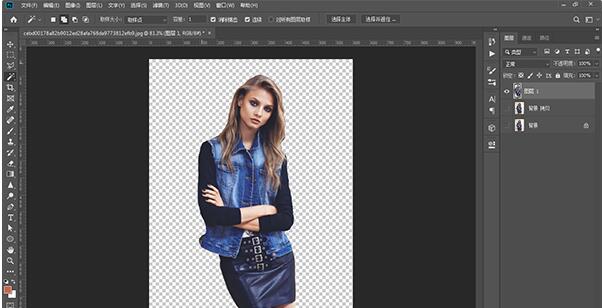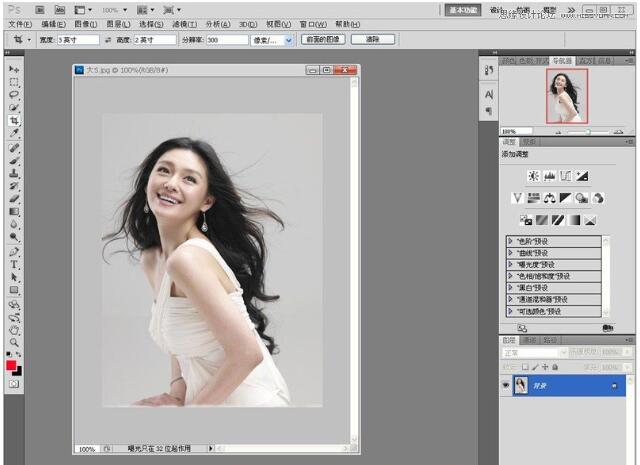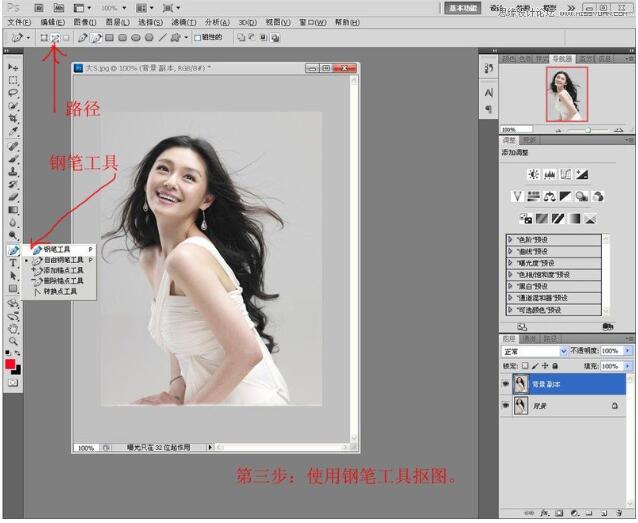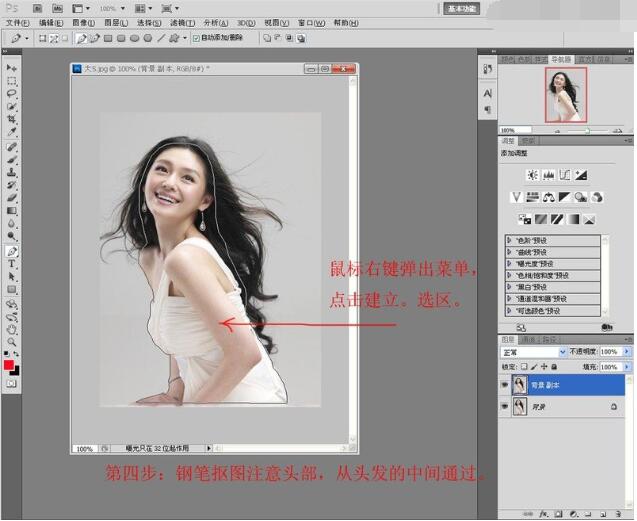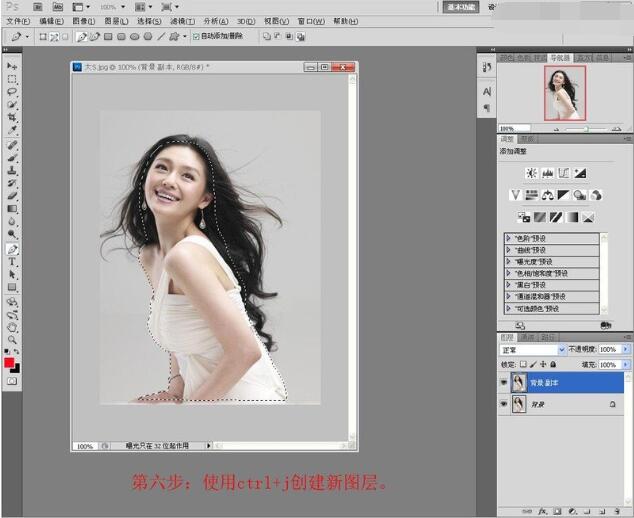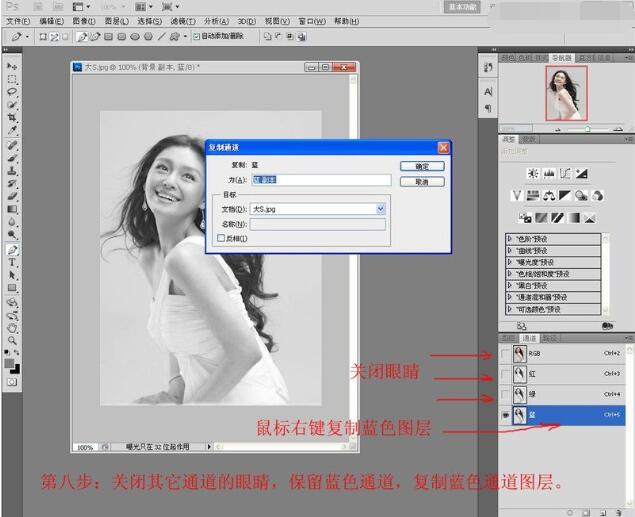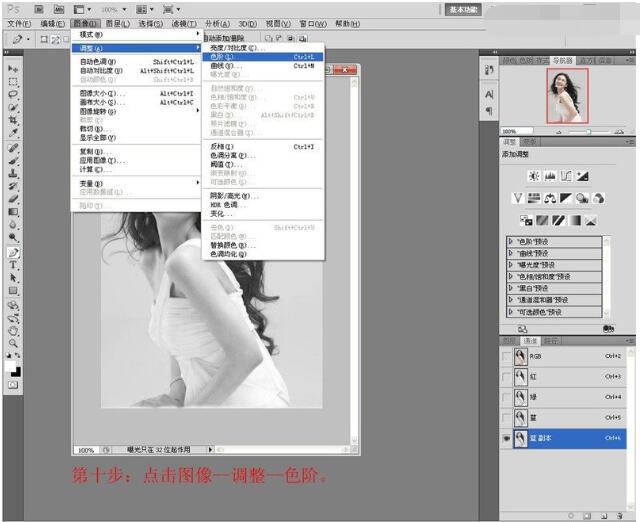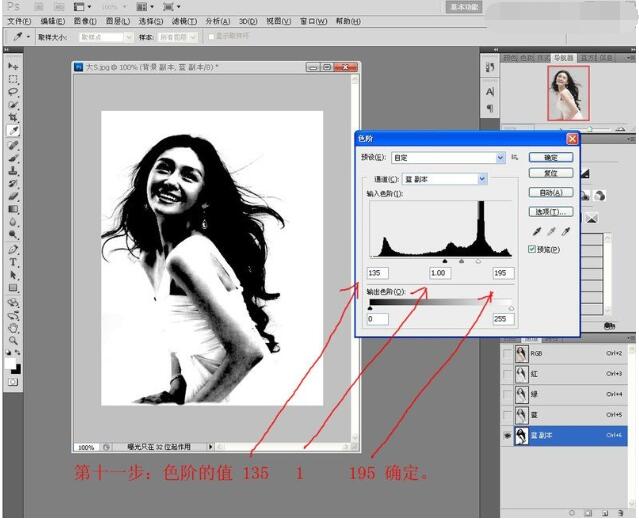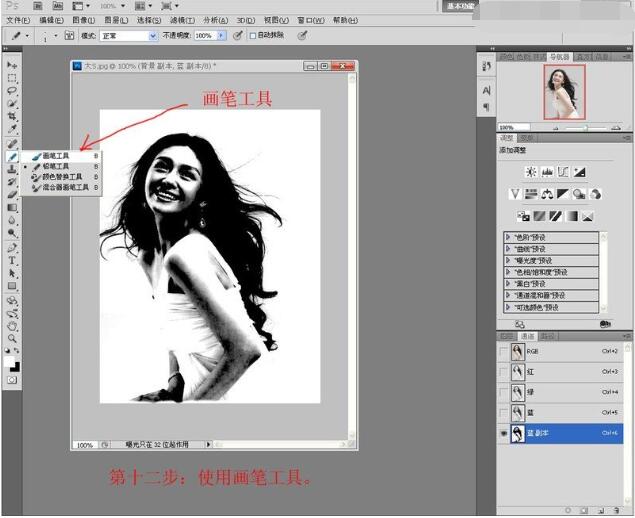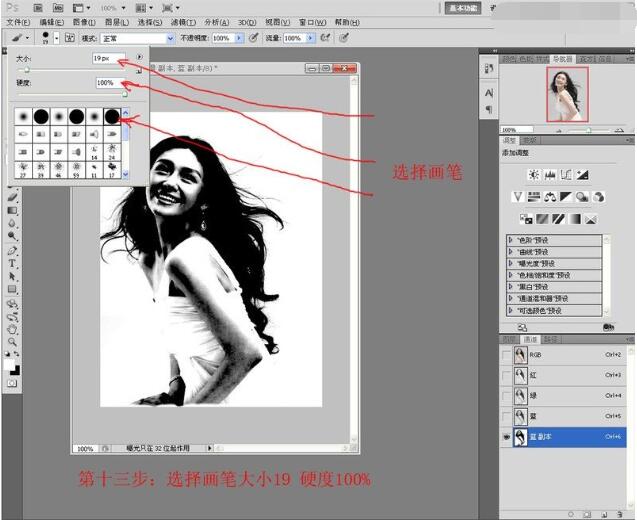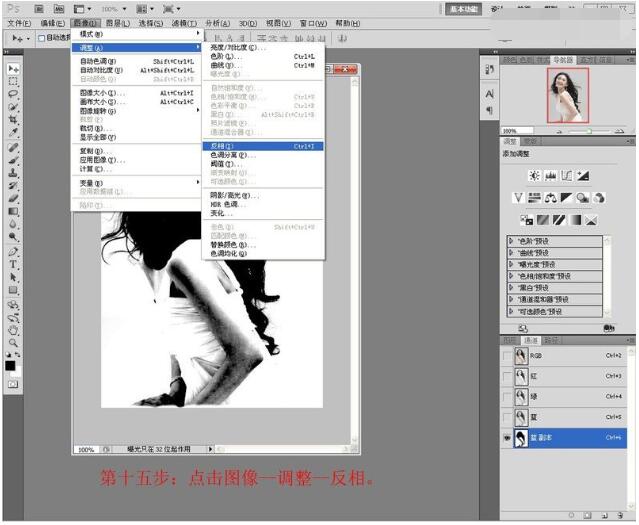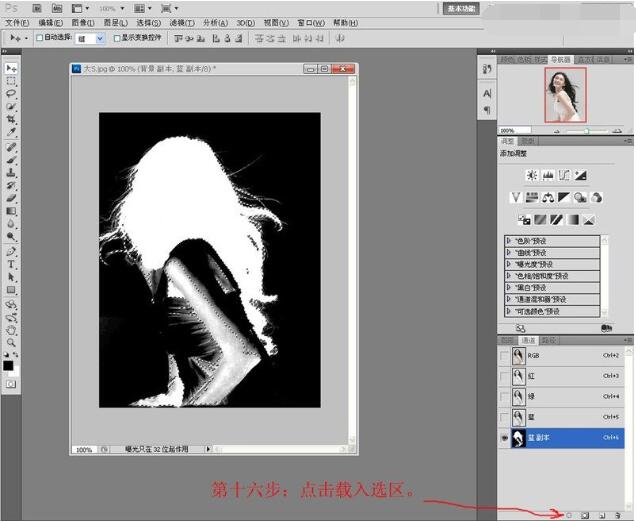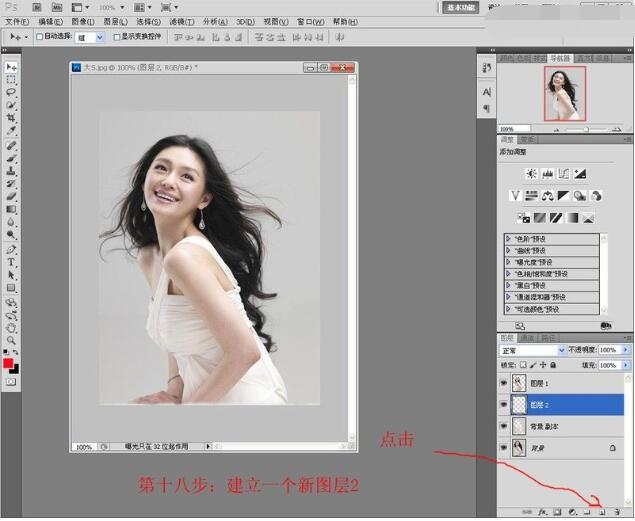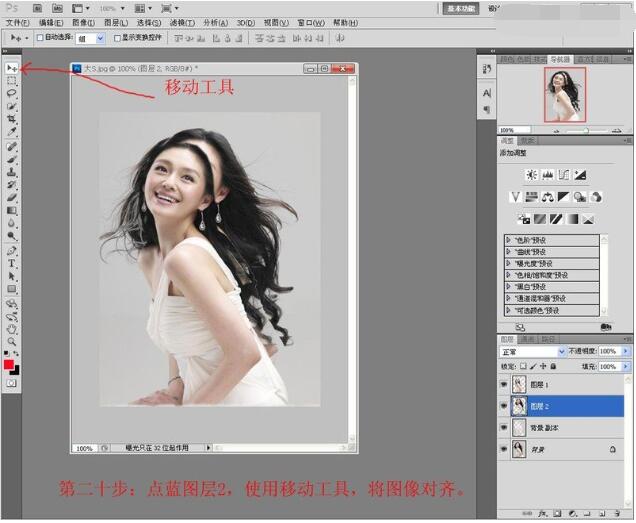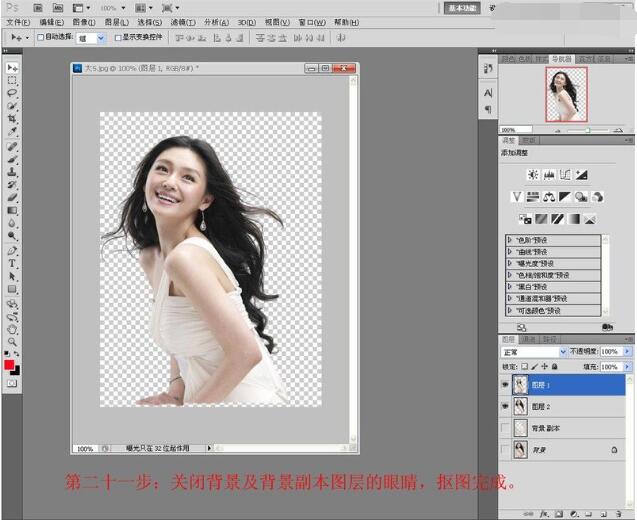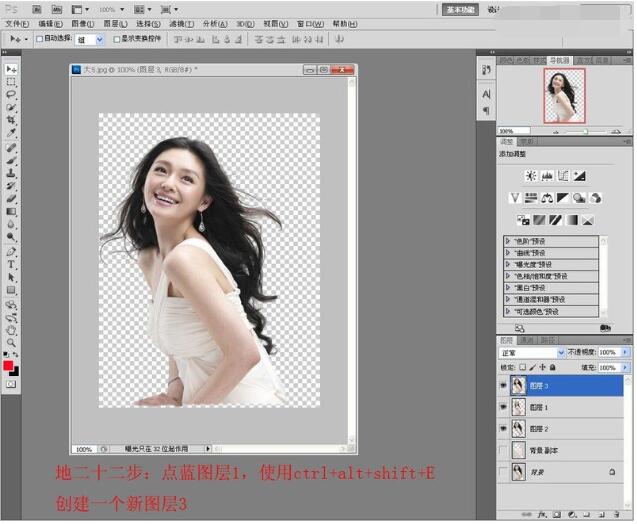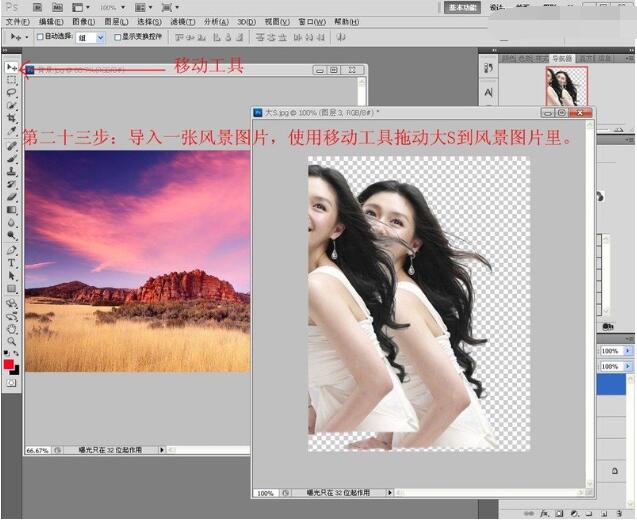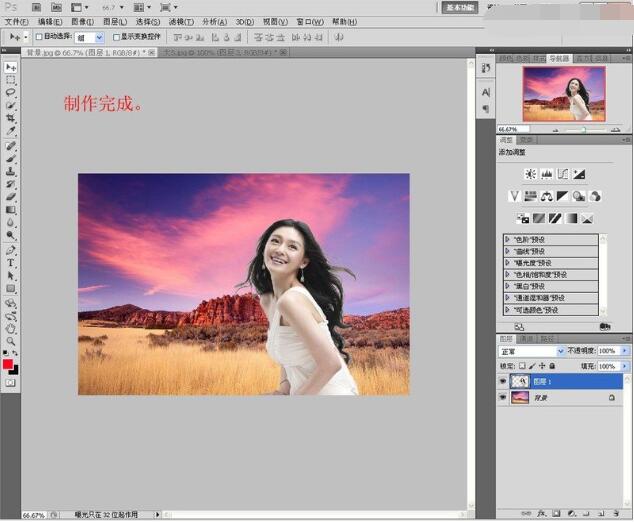PS人物抠图用什么工具?PS抠人像换背景怎么处理头发?PS抠人像如何去背景?PS抠人像怎么抠自然?PS抠图人像和图片如何融合?PS人像抠图如何羽化边缘?PS通道抠人像需要哪些步骤?PS通道如何抠图人物和头发?人物抠图如果有头发丝等细节,那么使用PS的通道工具来抠图是个不错的主意。下面来看看PS人像抠图换背景教程详解。
PS怎么用通道快速抠人像
PS人像抠图换背景使用什么工具?通道。通道抠图主要是选择明暗对比明显的颜色通道,在运用色阶来增强明暗对比,让图层的对比更加明显,就方便我们选区需要抠图的部分。这是通道人物抠图的原理。
原图
效果图
PS通道工具属性介绍
1、通道面板:在不同的图像模式下,通道组成的颜色是不一样的;图层的所显示的颜色图像都是通道原色映射而成。
2、色阶:是指图像的明暗显示信息,由3个滑块控制,黑色三角代表暗部,白色三角代表亮部,灰色三角代表中间调
PS通道人像抠图换背景操作步骤
1、首先,将图片放入PS中并复制一层;
2、通过对比我们发现绿色通道的对比最明显,所以我们选择绿色通道并复制一层;
3、按住ctrl+l键弹出色阶对话框,拉动滑块调整数值;
4、使用画笔工具,选择硬边缘画笔画出人物轮廓;
5、在使用魔棒工具选出人物轮廓选区;
6、鼠标点击回RGB通道,将绿色副本通道隐藏;
7、回到图层面板按住ctrl+j复制出一层;
8、在新建一个白色的图层作为背景,看看最终的效果;
PS人像抠图换背景教程详解解
第一步启动软件,打开大S的图片
第二步:点蓝背景图层,右键弹出菜单,点击复制图层。
第三步:使用钢笔工具抠图。
第四步:钢笔抠图注意头部,PS抠图人像头发怎么弄?从头发的中间通过。
第五步:羽化半径填1确定。
第六步:使用ctrl+ j,创建新图层。
第七步:点蓝背景副本图层,再点击通道,
第八步:关闭其它通道的眼睛,保留蓝色通道,复制蓝色通道图层。
第九步:关闭其它通道的眼睛,点蓝复制蓝色通道。
第十步:点击图像一调整——色阶。
第十一步:色阶的值135 1 195 确定。
筑十二步:使用画笔工具。
第十三步:选择画笔大小19,硬度100%。
第十四步:用画笔在脸上涂抹。
第十五步:点击图像一调整一反相。
反相黑色变为白色。
第十六步:点击载入选区。
第十七步:点击图层,点蓝背景副本图层,再点击编辑——剪切。
第十八步:建立一个新图层
第十九步:点击编辑——粘贴。
第二十步:点蓝图层2,使用移动工具,将图像对齐。
第二十一步:关闭背景及背景副本图层的眼睛,抠图完成。
第二十二步:点蓝图层1,使用ctrlaltshift+E创建一个新图层3。
第二十三步:导入一张风景图片,使用移动工具拖动大S到风景图片里。
第二十四步:把大S移动到合适的位置。
制作完成。
以上就是PS抠人像头发步骤图解、PS抠图人像怎么与背景融合的详细步骤介绍。PS抠图人像头发怎么弄?使用钢笔抠图,从头发中间穿过,再使用羽化来修复边缘。PS抠人像边缘有锯齿怎么办?PS人像抠图换背景如何更自然?使用PS的通道工具,通道有色阶等工具,来抠图人像、头发更自然。关注教程之家,解锁更多软件教程。