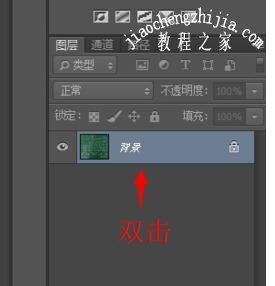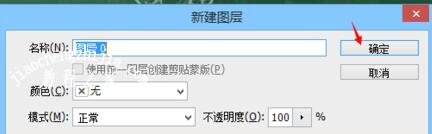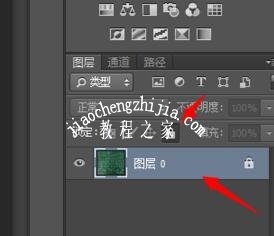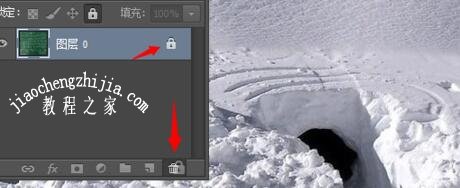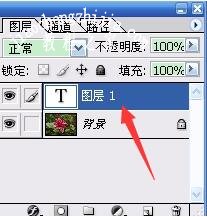PS图层锁在哪?PS图层锁定有什么用?PS图层如何加锁?PS图层锁了怎么办?PS图层锁定怎么解除?PS图层锁定有什么用?PS图层锁定快捷键在哪?PS图层面板上有个锁按钮,分别有四种锁,一般来说都是使用第四种锁:锁定全部。PS图层是核心功能之一,锁定的功能防止误操作。下面来看看PS图层锁定如何使用图文教程。
图层面板上的锁定功能,在Photoshop图层面板上的锁定功能有四个选项,分别是锁定透明像素、锁定图像像素、锁定位置和锁定全部等。
锁定功能是早期的Photoshop中很有用的功能,因为当时版本只允许撤消一步操作。因此经常使用锁定功能来防止误操作。而现在的版本具备历史记录功能,已无所谓多一两次的误操作。
PS图层锁定了怎么解锁
1、一般来说,如果用户需要解锁图层,可以双击右侧的图层,其具体的操作如下图所示。
2、弹出新建图层的窗口界面后,我们点击确定即可解锁。
3、但是,部分用户在正常解锁时,弹出了如下的“因为图层被锁定,无法编辑图层”的提示,别急,我们可以按照以下的步骤解决。
4、我们先选中要解锁的图层,然后点击锁定选项右侧的“锁状图标”。
5、接着,用户即可正常的使用与编辑图层,操作十分简单。
6、另外,用户还可以点击图层右侧的“锁状图标”,然后将其拖动到右下角的“垃圾桶”选项中。
7、随后,用户即可发现,已经正常解锁了。
8、用户接口根据需要编辑与使用图层了。
PS如何给图层加锁
图层锁定功能,是用于PS的多图层编辑时,防止一些失误操作。
1、首先用PS打开一张图片,如图:
2、可以从上图看到,右下角是PS的图层对话框,这是本文要讲的重点。打开的这张图片,在图层对话框显示背景图层,并且由背景图层右边的凸起的锁图标表明是默认锁定。如何来锁定图层,首先我们往图片里插入文字,PS在往图片插入文字的同时,会自动创建图层。
3、选择工具栏里的T形工具,单击打开的图片。
4、这里,可以看到有光标闪烁的情形。同时可以看到:
5、增加了一个图层1,并且图层1右边没有一个锁的小图标,表明该图层处于可编辑状态。双击图层1的“T”,在背景图片里输入“我爱你”,可以发现图层对话框变为:
6、同样的方法,再添加一个文字图层。
7、单击“我爱你”图层,单击上图中红色框中的按钮,出现下图。
8、可以看到,“我爱你”图层右边出现凸起的锁的小图标,表明该图层已经被锁定,处于不可编辑状态。当我们试着往图片上“我爱你”进行编辑的时候,会出现下图。这样表明,图层锁定成功。
PS图层锁定有哪些类型
Photoshop提供了4种锁定方式:我们看到在背景图层上就始终有一个锁定的标志,这是因为背景层自动具有一些锁定功能。我们可以自己来给图层设置锁定。
锁定图层注意:进行锁定前首先要确认是否正确选择了图层,只允许在选择单个图层的前提下使用锁定,选择多个图层或选择背景层则无法进行锁定操作。要对背景层进行锁定操作,必须先将其更改为普通图层。另外,除了普通图层之外的其他一些特殊图层(如填充层、调整层等),有些锁定项目是不能使用的。
1、马赛克 锁定透明像素
开启这种锁定后,也是透明像素锁定,作用就相当于确保绿洲的面积不变,绿洲部分不会变为沙漠,沙漠部分也不会变为绿洲。当此项锁定开启时,绘图工具就无法在透明区域中发挥作用,而只能在已有内容的非透明区域中绘制。
2、毛笔 锁定图像像素
开启这种锁定后,那么我们就无法对图层中的像素进行修改,这修改既包括使用画笔等绘图工具进行绘制,也包括使用色彩调整命令。这里要弄清楚,移动图层虽然在效果上看图像改变了,但这并不是修改像素。假设图层中原来有1000个像素,移动以后也还是1000个像素,虽然有些像素可能会被移出图像边界而看不见,但它们还是存在的。
3、十字架 锁定位置
开启这种锁定后,这样该图层就无法移动。如果试图移动会弹出警告框。后当我们安放好了一些图层后,为了防止意外移动它,就可以使用此项锁定。
4、小锁 锁定全部
开启这种锁定后,那么这个图层既无法绘制也无法移动。并且无法更改图层不透明度和图层混合模式。而其它锁定中图层不透明度和混合模式是允许更改的。
PS图层锁定的使用
详解将Photoshop图层的某些编辑功能锁住,可以避免不小心将图层中的图像损坏。
Photoshop的图层调板中的“锁定”后面提供了四种图标( ),马赛克 锁定透明像素,毛笔 锁定图像像素,十字架 锁定位置,小锁 锁定全部可用来控制锁定不同的内容。当用鼠标单击,图标凹进,表示选中此选项,再次单击图标弹起,表示取消选择。
),马赛克 锁定透明像素,毛笔 锁定图像像素,十字架 锁定位置,小锁 锁定全部可用来控制锁定不同的内容。当用鼠标单击,图标凹进,表示选中此选项,再次单击图标弹起,表示取消选择。
下面我们用实例说明。
1、在Photoshop中打开一幅杯子的图片,见下图。
2、在图层调板中新建图层,在新图层中使用画笔在新图层中绘制如下图所示效果。
3、图层示意图
4、将图层调板中的马赛克图标选中,表示当图层的透明部分被锁定。
5、更改前景色,使用画笔工具再绘制,只能在图层已有像素部分进行编辑,结果见下图所示
6、关闭图层中的马赛克图标,将毛笔锁定图标选中
8、关闭图层中的毛笔锁定图标,将十字架锁定图标选中
9、此时移动工具在图层中是禁用符号 ,但画笔工具可以进行编辑关闭图层中的十字架锁定图标,将小锁图标选中,此时本图层上的图像就不能被移动或进行任何编辑。
,但画笔工具可以进行编辑关闭图层中的十字架锁定图标,将小锁图标选中,此时本图层上的图像就不能被移动或进行任何编辑。
【使用技巧】
通常小锁图标是没有什么用的,如果不想图层被编辑操作,把图层前的小眼睛关闭就可以了。这三个图标可以单独使用,也可以结合起来使用。
以上就是PS图层锁定在哪、如何使用锁定、如何加锁解锁的详细步骤。PS锁定功能可以锁定透明像素、图像像素、位置,防止某一个图层被误操作。当图层被锁定时图层是无法编辑的,按一下锁定快捷键或图标就能解锁。PS的小锁可以锁定全部,功能和图形缩略图前的小眼睛一样,关闭小眼睛也能禁止编辑。关注教-程-之-家,解锁更多软件教程。