修正曝光不足的人物照片是一项常见但技术性较强的任务。本教程将专注于如何使用Photoshop来有效地处理曝光不足的人物照片,让它们恢复生机。我们将详细介绍各种工具和技巧,比如调整层、曲线工具、以及亮度/对比度设置等,来改善照片的光线和细节。特别是在处理人物的面部和肤色时,这些技术显得尤为重要。
无论您是初学者还是经验丰富的编辑者,本教程都会提供一系列易于遵循的步骤,帮助您纠正那些因曝光不足而失去细节和色彩的照片。通过本教程,您将学会如何让每一张照片都充满活力和真实感,同时保留那些重要的人物特征和情感表达。跟随我们的指导,让每一张曝光不足的人物照片都焕发新生,展现其应有的魅力和情感深度。
PS修正曝光不足人物照方法步骤
首先,我们在 pexels 上找了一个图片,嗯,一个美女,喝着咖啡,对着电脑,右半部光线十足,而左半部显得太过的暗了。

通常情况下,遇到这样的照片,我们首先想的就是来个亮度/对比度调整层,提高亮度,在这里,我也是这么干的。

通过这个亮度/对比度调整层的调整,我们可以发现,左侧部分是变亮了,但是右侧又白得过头了。现在怎么办?可能很多朋友第一反应,就是要给亮度/对比度调整层添加图层蒙版,利用蒙版来修饰。这是一个比较常见的思路,但是,今天,我们可不是要这样做。
我们要利用的是,混合颜色带。其实,很久以前,我们也有写过一个混合颜色带的教程,不知道大家还记得不。
双击亮度/对比度调整层,弹出图层样式对话框,设置混合颜色带为灰色,按住Alt键的同时将白色△图标移动到左边。在这里,没有固定的参数,还是需要根据图像,进行我们的微调。
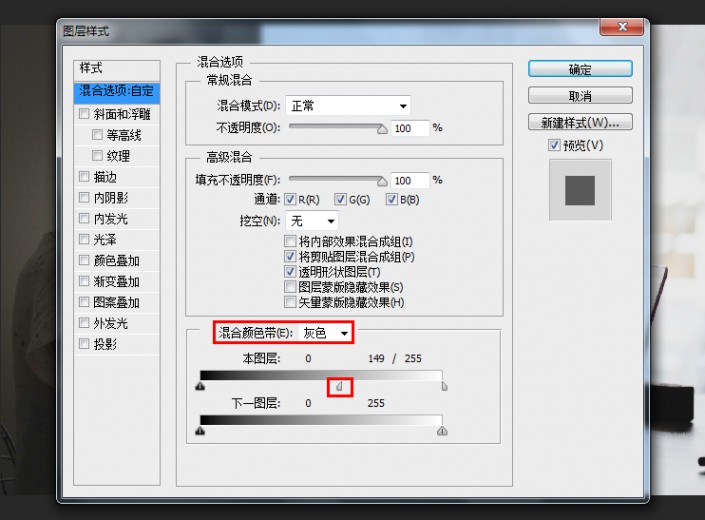
调整完混合颜色带后,我们得到这样的效果。
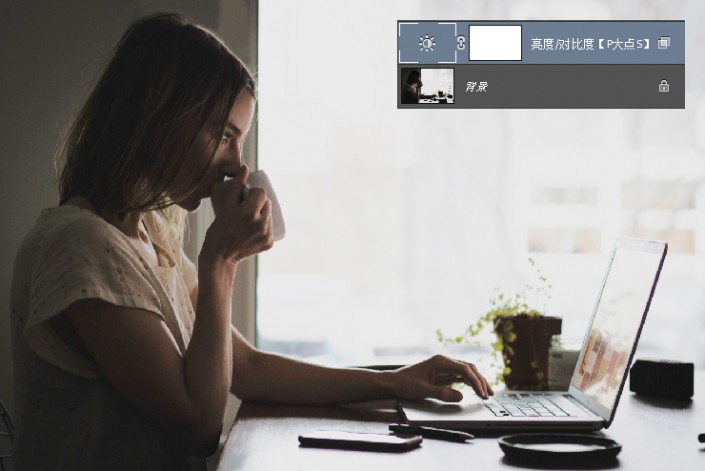
通过下面这个GIF对比图,你可以很轻易的发现,设置完混合颜色带和没有设置混合颜色带的区别在哪。

这就是一种,在不损坏原始饱和度和细节的情况下,一种照亮图像黑暗部分的方法。我个人比较推荐这样的操作方式,因为饱和度和细节不会因为亮度对比度的校正而变亮。
此外,如果这不是一个人单独完成的工作,是几个人的合作,这样的操作,是很容易传递你的操作思路的,它从侧面反映出了你的意图,如果需要再次修改,这是具有非常方便的优势的,因为,它是容易重新编辑的。避免让你的合作者在复杂的操作中理解你的想法,我觉得这是一种体现良好分工合作关系的方式。
这个世界对速度敏感,对时间要求高。简单而美丽,应该是我们的追求,因为它是最实用的。
OK,废话说得有点多,如果混合颜色带调整好之后,杂色过多,我们也可以盖印图层(Ctrl+Shift+Alt+E),给它来一个减少杂色的操作。


我把图像放大到原始尺寸了,你看出减少杂色与没有减少杂色的区别了吗?
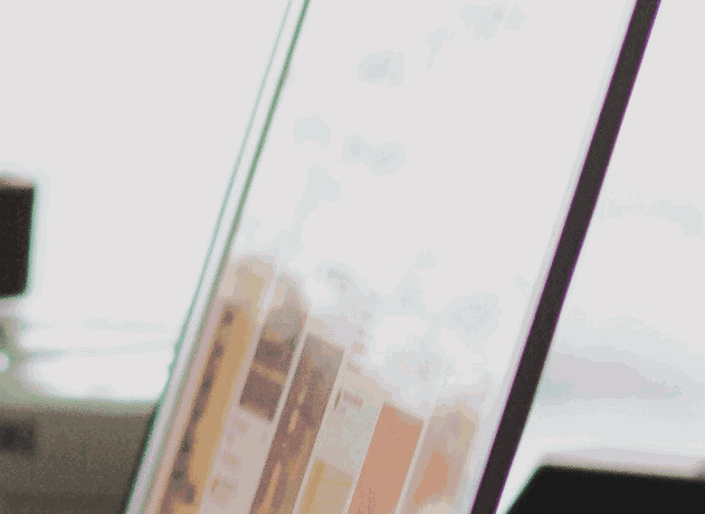
有没有区别同学们还是需要自己动手去完成,才能有所领悟,一起来学习一下吧。














